
Do you want to restore your Samsung Galaxy Note 5 [SM-N920T] to stock Android 5.1.1 Lollipop firmware, then this post we’ll help you out in a very easy manner. Downgrading the device to its native operating system is very user in many condition such as brick (very common), if device it getting slow day by day, working in unexpected way, etc.
Restoring device to stock firmware is also good when you get bored with custom Rom or feeling that previous update is not suitable for your needs. Here we’ll help you to downgrade / restore your T-Mobile Galaxy Note 5 SM-N920T to stock firmware.
To downgrade this Galaxy Note 5, we’ll use Odin utility and so we required Windows-based computer with internet connectivity to download firmware and other files. Here is a list of things that you must consider before executing further:
Prerequisites
- This guide and firmware is only for T-Mobile’s Samsung Galaxy Note 5 (SM-N920T) and it meant nothing for any other model. So make sure to check your device’s model before proceeding any further.
- It will remove everything which is stored under the device’s memory. So make sure to back up all the important data → How to back up Android device.
- You’ll need a windows based computer with internet connectivity.
- A USB cable to connect your device to computer.
- Make sure to →Enable USB debugging on your handset. Visit here → How to enable USB debugging on Samsung Galaxy Note 5
Downloads
- Download the latest stock firmware from here.
File name: TMB-N920TUVU1BOH6-20150910150336.zip
Important – Download this file to get file having .tar.md5 as extension.
- Download the Odin from here. Extract it your PC and under that, you’ll get a file “Odin3 v3.10.7.exe“.
Also make sure to install your device’s drivers on your device. Get them from here.
How to downgrade T-Mobile’s Samsung Galaxy Note 5 (SM-N920T) to stock firmware
- On your PC, from extracted Odin folder run “Odin3 v3.10.7.exe” and following screen will appear,
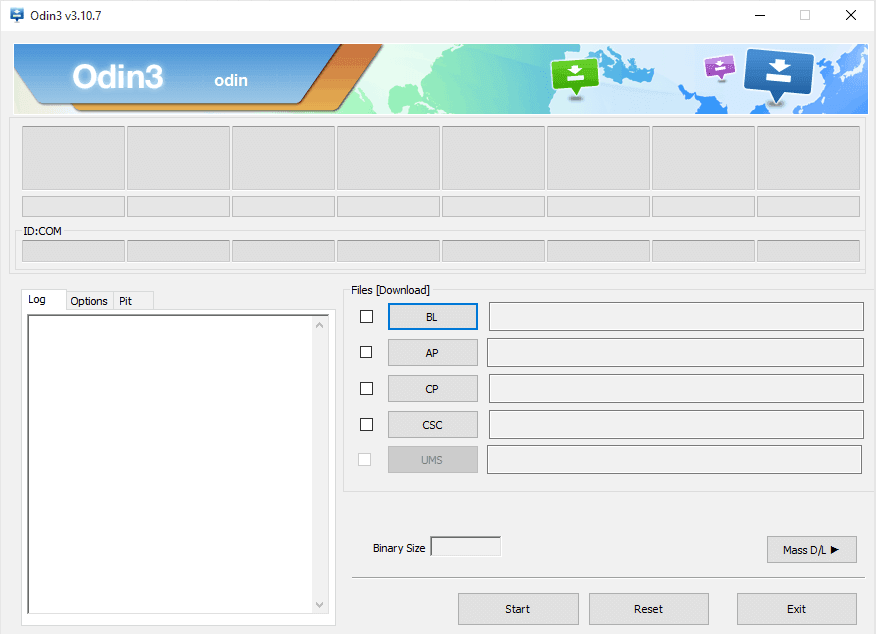
- Now turn off your device and wait for 3-5 seconds.
- Boot into download mode – press and press and hold Volume UP + Home + Power buttons until you see warning screen, release the buttons and press Volume Up button to go into download mode.
- Now connect your device to PC using A USB cable.
- As you’ve connected your device, the ID:COM port on Odin will turn Blue. You’ll also see “Added!!” message to indicate successful connection just like below image,

- Now, you are ready flash the stock firmware.
- Now click on “AP” button and locket the download the firmware file and do not make any changes to Odin.
- Now click on Start button, it takes some time to install so be patience. Once it completes you’ll see following screen,
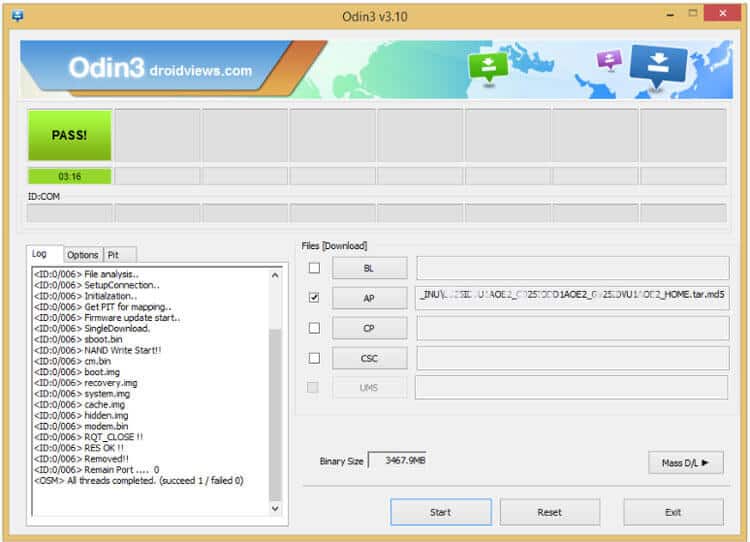
All done! You’ve successfully restored your device to stock firmware. So it ends our guide here. Now your device has been downgraded, fill your Google account details to get started with it.



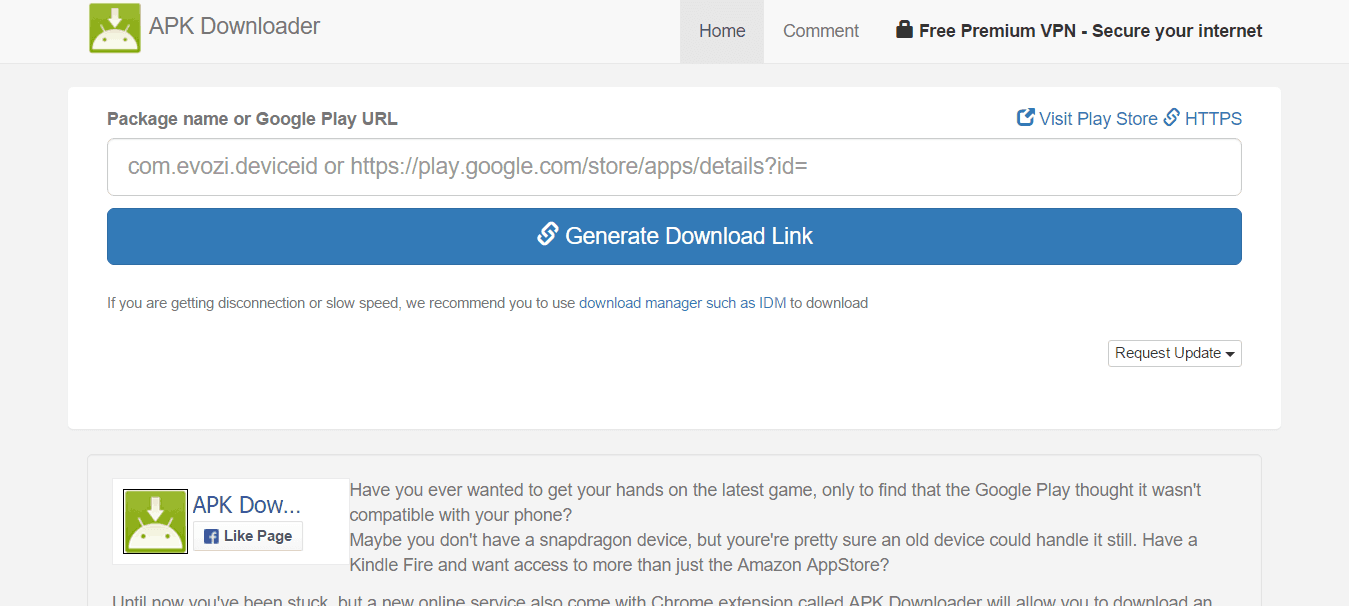
I don’t think this method works. Note 5 cannot be downgraded. It gives you a SW-Rev Check Fail. Can you try this method again. I am trying to go down from AOK5 to AO1. But it doesn’t work.
same here
error device:3 binary:1???
Edited the file taking the .md5 off at the end then try
Sure it works for the author as he was sleeping when writing this post or maybe dreaming.
Take the .md5 off then try.
still not working :( …..when i rename it it becomes in a “zip file” anyways i tried but same error