
When it comes to the Developer Mode, most of us say that it is merely useful to developers. And that is correct. But if these options are used in the right way, they can improve the phone’s abilities. In this tutorial, we’ll help you to activate the Developer Mode (Options) and enable USB Debugging on Samsung Galaxy J7 Pro, and let you know some useful use of this feature. Basically, Developer Options contains set of awfully useful features. Since these options are meant for developers, Google keeps them hidden in the Android operating system. With just a few taps, we can enable them, and use them effectively to improve our smart phone.
We must say, just using the Developer Options, we can easily improve the performance, and productivity of the Samsung Galaxy J7 Pro. And most importantly, it does not require root. Means, if you’re looking to improve performance of your Galaxy J7 Pro, you can use this tool. Also, in the end of this tutorial, we have mentioned some of the very useful tricks that you can apply for your phone.
Enabling Developer Options on Samsung Galaxy J7 Pro takes only few taps, or we can say just a few seconds. However, we recommend you to do a good research about Developer Options before you use them.
Conceding that you want to speed up your phone, then turning-on developer options would be the very first step. Once you get them enabled, the option becomes visible under Settings. Then, you can access them anytime you want.
There are many useful things that we generally do with it. Like, we enable USB Debugging though it’s panel, can control transitions, and many other things we do with it.
Also see:
- The list of best applications for Samsung Galaxy J7 Pro
- How to unbrick Samsung Galaxy J7 Pro with stock firmware
Before you use any of its options, you must know about it. Without talking more about this feature, let’s see how we can obtain it.
How to Enable Developer Options on Samsung Galaxy J7 Pro
The process is very simple, and easy to follow. Here is how we can enable Developer mode on Samsung Galaxy J7 Pro:
- Turn on your phone using the power button. Long press the power button to turn it on.
- Now, tap on the Settings icon on your phone.
- Under the Settings, scroll-down to About phone, and Tap on it.
- Now, scroll down, there you get a Build Number option. Tap seven times over it.
- Each time you tap on it, you’ll get a message that contains a number of taps remain to become a developer. Once you tap seven times on Build Number, a message will appear: You’re now a Developer or something similar.
- Now, go back Settings, scroll down, there you’ll get the Developer Options:
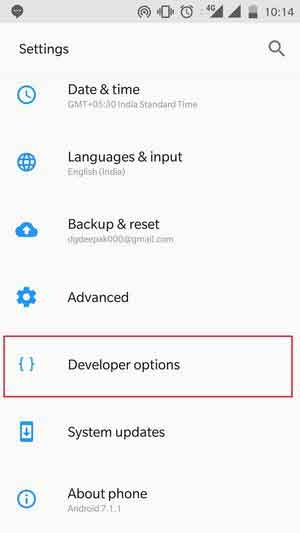
That’s it. Now, you’ve the access to Developer Options. Now you can easily enable USB Debugging, control background apps, transitions, and much more.
In that way, we can easily obtain the Developer Mode on Galaxy J7 Pro, and other Samsung’s smart phones.
Now, it’s the time to implement some useful features of the Developer’s Mode. Here some useful things to do with it.
Make best use of Developer Options
1. Enable USB Debugging on Samsung Galaxy J7 Pro
It comes helpful when it comes to establish a connection between the phone, and Android Debugging tool (ADB). Also, which connecting to a device manager (such as Kies, etc.,), Sometimes we need to authorize that access.
Here is how to enable USB Debugging:
- Tap on Settings
- Then, scroll down, and tap on Developer Options
- Scroll down to get USB Debugging Options.
- Check the box, and give further confirmation.
In that way, you can always enable this useful option.
Now, let’s do some performance tweaks to Samsung Galaxy J7 Pro. Though, it comes with admirable hardware specs, but applying these tweaks should bring you the most out it.
2. Restrict the background apps
That will bring the smoother performance that you want. Once you limit the background apps, they won’t consume any kind of power resources such as CPU, RAM, battery, etc., That outcomes better performance in all aspects.
And if it used in the correct way (as we mention here), it won’t hurt your phone in any aspects.
Here’s how you can limit the background apps:
- Tap Developer Options
- Scroll down, at the bottom you’ll get the option: Background process limit.
- Tap on it, and choose “At most, 4 processes” option.
- Restart your phone.
Once you boot up your phone, you’ll feel a difference in performance. The user experience should become smoother. It should reduce the lags, and much more.
If you want to extend the performance bit more on Samsung Galaxy J7 pro, perform the following actions.
3. Reduce transitions animation
That will reduce the GPU processing power, and make your user-interface run faster. Our Android Operating system runs many animations while we use it. The animations consume considerable amount processing power that includes GPU, CPU, and of course, the battery power.
That simply means, reducing these animations can give relief to these resources, and should outcome better performance.
Here’s how you can reduce the number of animations:
- Tap on Developer Options.
- Under it, scroll down to look for “Windows Animation Scale”, “Transition Animation scale” and “Animator duration scale”.
- And Set 0.5 value to all.
- Restart your phone.
Once you restart your phone, you’ll notice the difference in performance. That makes user-interface faster, and somewhat smooth.
To know more about tips, and tricks to speed up this phone, follow our guide below:
- How to speed up Samsung Galaxy phones – it consists more actionable tips and tricks to improve the performance on Samsung phones.
That ends our post here. We hope that our readers would like it, and appreciate our efforts. So, that is how we can easily turn on Developer Options, and USB debugging on Samsung Galaxy J7 Pro with minimal steps.

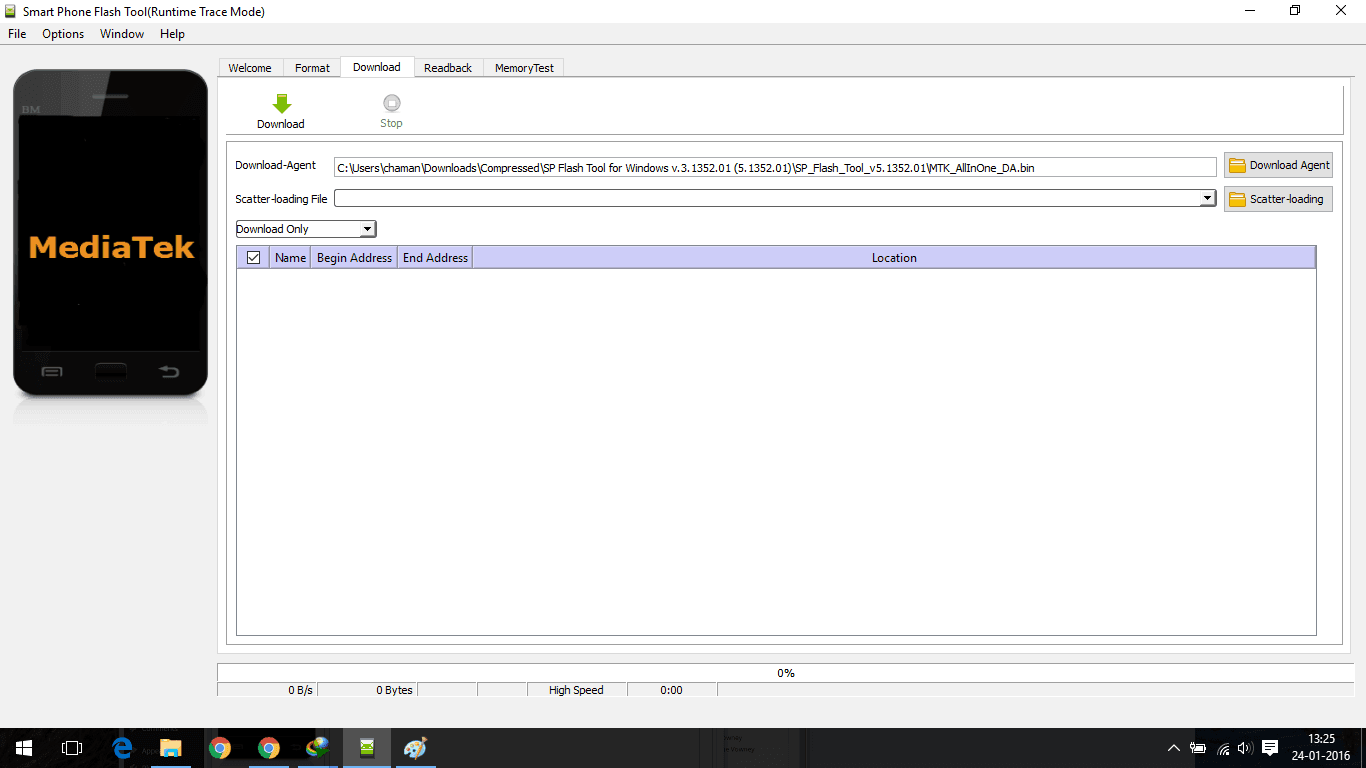
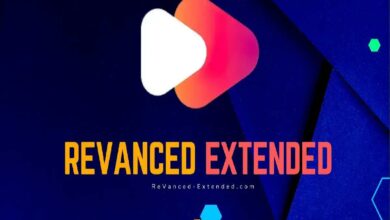
nice articel thanks for sharing
Not useful!
it isn’t the J7 pro android pie UI !!!!
please check that out…