
In this tutorial, we gather some of the best methods to speed up Samsung Galaxy A8 and A8 Plus for faster performance. Though, this smartphone packs a splendid hardware that outcomes superb performance, but we guess that will not remain the same all the time. It happens with all the smartphones, at some point of time they become slower. They perform low, and even, you might encounter them stuck, or freeze at some screen. There many ways to optimize the performance, and improve the user experience Samsung Galaxy A8 and all other variants.
This is a definite guide that works with most of the Samsung’s smartphones. We gather some of the basic techniques to optimize the performance of the device in most of the aspects. And, you don’t have to root your phone either. Since, the Android operating system keeps on bringing new functionalities, certainly now it is much easier to maintain our phone. We’ll use some inbuilt utilities to speed your Samsung Galaxy A8 smartphone. Let’s begin with the tutorial, and see how we can make these smartphones perform faster.
Tips to Speed up Samsung Galaxy A8 for faster performance
In order to access some hidden functionalities, you need to enable the Developer options on your phone first. Follow our guide ->Enable Developer Options on Samsung Galaxy A8. Is mandatory that you enable this mode, since we’ll take advantage this of mode in order to give a performance boost to your phone. This mention guide will help to enable this option step by step.
There is no harm is accessing this mode. This officially injected by Google, however, it means to be accessed by developers.
We hope that you’ve enabled the Developer Options on your phone. Now it will be easy to get further, and achieve performance.
Here the tips that you can follow to speed up your Samsung Galaxy A8, and A8 Plus:
1# Set Background process limit
Just like our Desktop/Laptop, at a moment, they can be many apps/services/process keep on running in the background. And many of them aren’t really helpful, or required.
If you put a limit on these processes, they won’t run in the background, and consume any sort of resources like RAM, and processor. That out comes a better performance, and impacts battery life positively. Here is how you can put a background process limit on the Samsung Galaxy A8.
-How to
- Tap on Settings icon
- Now, scroll down to Developer Options and tap on it:

- Under Developer Options, scroll down, and tap on ‘Background process limit’.
- Then select the ‘At most, 4 processes’
- Restart your phone.
Once your phone is turned-on, you’ll see a noticeable difference in performance. This thing keeps a good amount of memory, and CPU power free for real-time process. And that outcomes better performance all the way.
Must see:
- Best apps for Samsung Galaxy A8 and A8 Plus (2018)
- Best accessories for Samsung Galaxy A8
- How to Unbrick Samsung Galaxy A8 using stock firmware
2# Set Custom Animations
We usually see many animations while using our smartphone. Somewhat these animations keep exhausting the resources. Though they look pretty good, but certainly just putting a cap on them, would give you a better performance.
We are not going turn animations completely, instead we’ll lower their amount, and duration.
Again, this option is available under the Developer Options.
-How to
- Tap on Developer Options
- Scroll down to Drawing section to locate Animations settings:
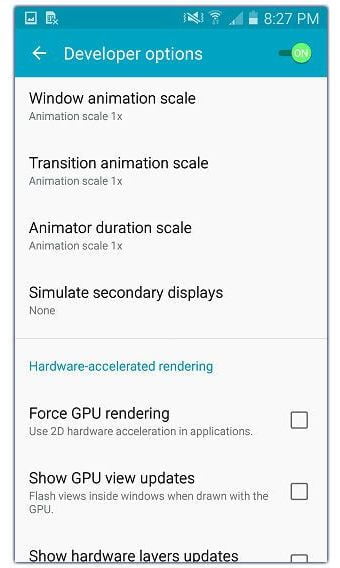
- Now, look for “Windows Animation Scale”, “Transition Animation scale” and “Animator duration scale” under it.
- Now, put 0.5 value to each, and restart your phone.
This will significantly improve the performance of your Samsung Galaxy A8. For the best results, we suggest you to try to figure best settings.
Since it reduces the quantity, and duration of Animations throughout the time you use your phone, so it does improve the battery life too.
3# Turn off Always-On display
Thought this feature keeps Samsung’s devices apart from other brands. But, putting it off can improve the device’s performance in many aspects.
Since this option keeps running the in the background, turning it off would positively impact the battery life, and surely, performance.
Though Galaxy A8 and A8 Plus come with AMOLED display screens, you’ll not notice a major impact over the battery life.
-How to
- Tap on Settings icon
- Now, tap on Display settings
- Under this hood, look for Always On display and tap on it:
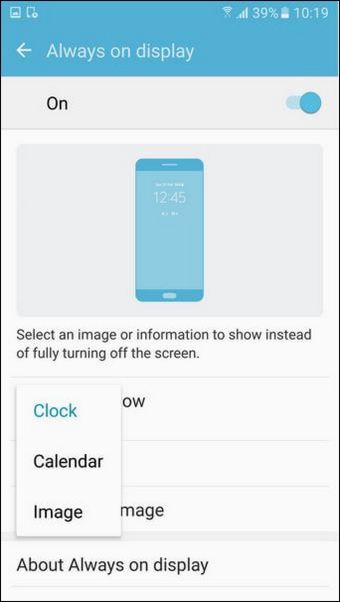
- Now, turn off this option.
Not only this option would improve the performance, it does impact the batter life positively as well. Since, this automatic process won’t run in background, that will apparently improves the battery life on Samsung’s smart phones.
4. Remove unused applications
There is no point in keeping unused applications. They keep grabbing huge amount of space on our smartphones, and even some of them run silently in the background. And may cause intesive performance impact.
You better keep your phone clean, and de-bloated. All the applications that you had installed from Google Playstore, or other sources can be removed permanently. But you might not able to remove many pre-installed applications.
But, you can disable them for sure. That will reduce the stress from CPU, and other power units. That will eventually contribute in enhancing the performance on Galaxy A8 and A8 Plus variants. Here is how you can do it:
- Open the Settings.
- Under settings, select “Apps”
- Now under, complete list of apps will be there. Go one by one to them.
- Select the app that you don’t use, then click on “Disable” or Uninstall if available to disable it. Just like the below image:

- Repeat the process for the other applications.
In that way, you’ll save good amount of internal/external storage, and have better performance.
5. Clear App Cache
As the time passes, and we use our phone, they tend to become lower. Since, apps usually keep generating a lot of data/temporary files, and they cause performance issues eventually.
It is recommended that we should clean app cache at least once in a month. That will free good amount of storage, and calibrate the performance the device too.
Just for an example, in just 2 weeks, Facebook app has accumulated about 484 MB of cache memory: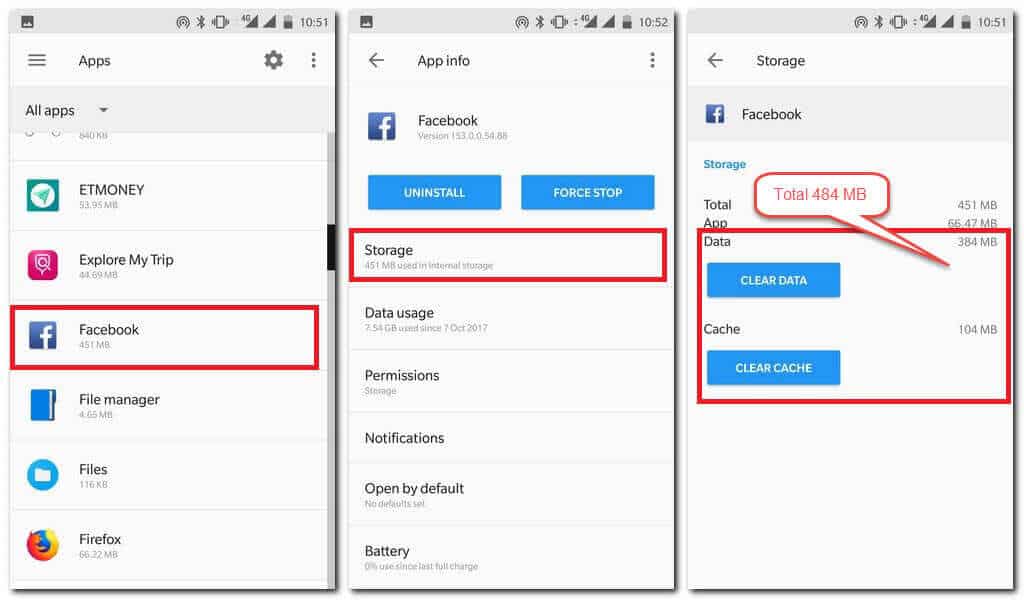
It is better to get rid of such memory.
-How to
- Tap on Settings
- Then, tap on Apps
- Under the hood, tap on Settings
- Then, Select the apps and perform following actions: CLEAR CACHE and CLEAR DATA.
That is all you need to do!
That will free certainly good amount of storage space, and speed the performance of your phone. There many tips, and try that you can try to speed up → How to speed up Samsung Galaxy Smartphones.
That ends our guide about speeding up the Samsung Galaxy A8 and A8 Plus here. We hope that our readers would use them effectively.


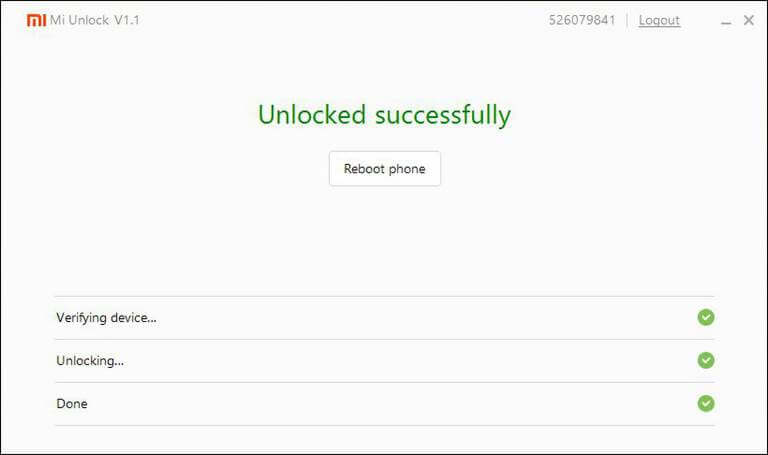

Thank you worked great. Stopped the background app bs!!