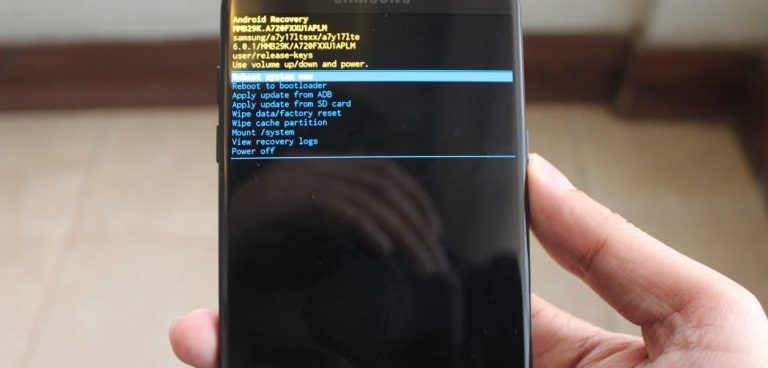Remember the days when printed handouts and documents were a thing? Books were also printed and you could actually turn the pages. Nowadays, everything’s digital and done online. And with many schools and offices becoming home-based now that the pandemic has boomed, you’re now using mostly digital copies of reading materials, handouts, and other documents. The most common file type you’ll come across nowadays is in PDF format.
PDF files are literally everywhere nowadays! And the reason for that is because it’s really the best format for anyone. You can conveniently and easily access it on either your smartphone, computer, or tablet without hassle. There’s no need to get additional applications or plug-ins to be able to read or access PDF files because you can automatically open it. Furthermore, when you have to share or send the PDF file to others, it won’t take you a long time to do so because PDF files aren’t hefty in terms of file size. When you download PDF files, you won’t have a hard time either.
However, the problem with PDF files is that they usually don’t have page numbers. If you happen to be a lecturer, you would know that it’s best to give handouts or reading materials with page numbers for your students to easily find which page the lesson is on. And if you’re a student, you’ll definitely benefit from having page numbers on your reading materials.
Page numbers just makes everything so much easier to find what you’re looking for without the hassle of having to flip through pages. So, why not add page numbers to your PDF files? In this article, we’ll be helping you out on easily adding page numbers to your PDF files with a little help from a trusted online tool, PDFBear.
Easily add page numbers to PDFs with PDFBear
With modern days and modern times, and everything becoming digital, you need to know the right tools to help you when dealing with PDF files. In this case, you want to add page numbers to your PDF file. Well, PDFBear is the right online tool for you! Not only does PDFBear give you the option to add page numbers to your PDF file, but you can also convert other file types to PDF format with it.
You can convert PDF files to other file types as well. The website of PDFBear is laid out nicely, making it easy for you to navigate and find the options that you’re looking for. There’s no need to download any additional apps or plug-ins to use PDFBear. And the best part about it is that you can access its features for free! Well, now that you have an idea about PDFBear, let’s begin with how to add page numbers to PDF files.
Choose your PDF file
On the “Add Page Numbers” page of PDFBear, click “Select a File” to choose the file that you would like to add page numbers to. You can also just open a file folder and click the file of your choice, then drag it to the PDFBear website. Now, wait for the file to upload. This will take you just a few seconds.
Position your page number
Once the PDF file has been uploaded to the PDFBear website, you can now choose where you want to place your page numbers. Whether you want your page number placed on the bottom center or the corners, it’s all up to your preference. PDFBear gives you the freedom to place the page numbers exactly where you want them to be.
Download and save your modified PDF file
Once you’re happy with the position of your page number, you can then download it. Click “Number pages” and start downloading the newly-number PDF file to your device. You only need to wait for a few seconds for the download to be completed, just like when you uploaded it.
That’s it!
And it’s that easy! You now have the pages of your PDF file numbered. That didn’t even take you much effort or time to do. With PDFBear, you can easily number your PDF file pages and convert your files to your desired format. So go ahead and try PDFBear out for yourself! You’ll be able to save a lot of time and energy for all your PDF file needs.