-
Business

Utilizing Artificial Intelligence in Developing Algorithms for Game Process Optimization
Step into the realm of gaming, where artificial intelligence (AI) and virtual reality (VR) converge to redefine the landscape of…
Read More » -
Gaming
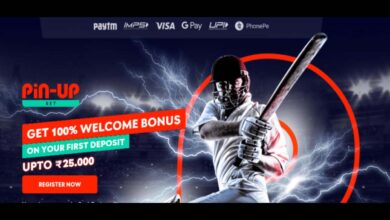
Which Betting Market Offers the Most Winning Chance in Online IPL Betting?
Betting market is the most important thing in IPL betting. It allows bettors to place bets in more than one…
Read More » -
Gaming

How to Play Mobile Blackjack and the Rules You Need to Know
Blackjack has been one of the most popular card games in the world for many years, with its roots going…
Read More » -
Lifestyle

Choosing the Right Metals for Timeless Jewellery: Gold vs. Platinum
In today’s world, choosing a wedding ring has become a real challenge for newlyweds. When deciding which metal to choose…
Read More » -
Gaming

The Best Time to Play While Traveling
Traveling is not just about exploring new places; it offers a treasure trove of cultural insights, stunning views, and the…
Read More » -
How-to-Guides

The Rise of Mobile Gambling: A Revolution in the Casino Industry
The convenience and accessibility of mobile devices have led to a transformative shift in the gambling industry. Gone are the…
Read More »