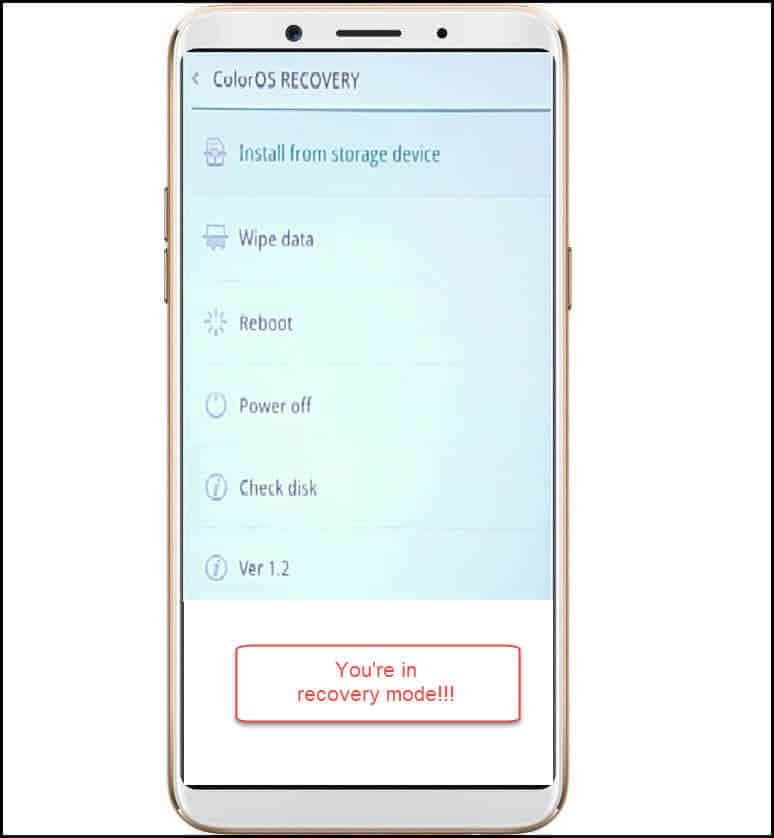The file:///sdcard/ directory is a useful tool for managing files on an SD card in various devices, including smartphones, tablets, and cameras. It provides a simple and convenient way to move or copy files within the SD card without the need for specialized file managers or third-party applications. In this article, we’ll learn everything about file:///sdcard/, how we can move or copy files on SD Card, browse files, and documents, view hidden files, photos, and videos, add contacts, and transfer content from Android to PC and Faqs.
What is File:///sdcard/?
The “file:///sdcard/” is a Uniform Resource Identifier (URI) that represents the root directory of the SD card in many Android devices. It is a file system path used to access and manage files stored on the SD card.
In Android devices, the SD card is often mounted under the “/sdcard” or “/storage” directory. The “file:///sdcard/” URI is a way to reference this directory and interact with its contents using various file management tools or applications.
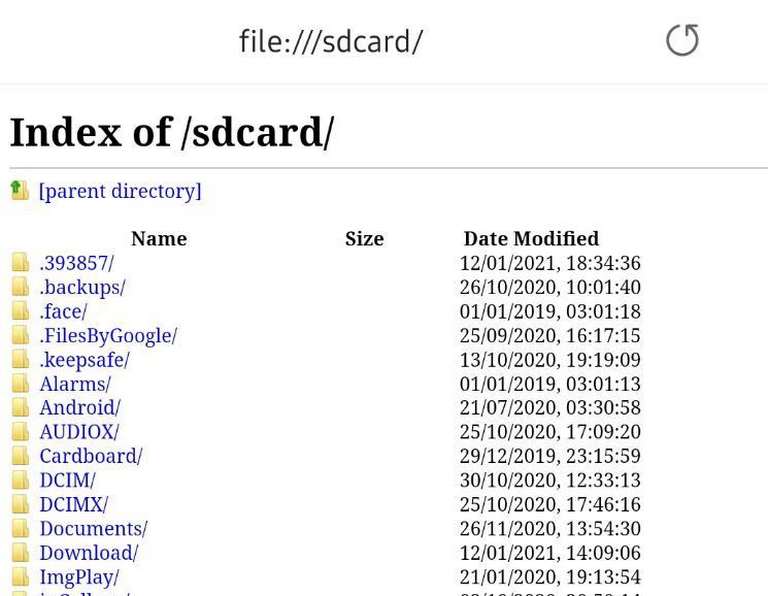
By accessing the “file:///sdcard/” directory, users can browse, move, copy, delete, or perform other file operations on the files and folders stored on their SD card. It provides a convenient way to organize and manage files within the SD card without requiring additional software or complex procedures.
It’s important to note that the actual file path for the SD card may vary slightly across different devices or Android versions. However, “file:///sdcard/” is a commonly used representation that points to the root of the SD card, allowing users to navigate through its file structure and manipulate files as needed.
Overall, the “file:///sdcard/” URI serves as a means to access and work with the files stored on an SD card in Android devices, simplifying file management tasks and providing users with greater control over their data.
How to Use file:///sdcard/ to Move or Copy Files on SD Card
Step 1: Accessing the file:///sdcard/ Directory
To get started, you’ll need a file manager that allows you to browse your device’s file system. Many Android devices come with a built-in file manager, but if yours doesn’t have one, you can install a third-party app from the Google Play Store.
Launch your file manager and navigate to the root directory of the internal storage. Look for a folder named “sdcard” or “storage” and enter it. Here, you should find the file:///sdcard/ directory, which represents the root of your SD card.
Step 2: Moving Files
Moving files using the file:///sdcard/ directory is a straightforward process. Follow these steps:
- Locate the file you want to move within the file manager.
- Long-press on the file to select it.
- Look for the “Move” or “Cut” option in the file manager’s menu. It is usually represented by an icon with scissors or a folder with an arrow pointing out.
- After selecting the “Move” or “Cut” option, navigate to the file:///sdcard/ directory by tapping on the back arrow or selecting the appropriate folder.
- Once inside the file:///sdcard/ directory, tap on the “Paste” or “Move here” option to complete the file transfer.
Step 3: Copying Files
Copying files using the file:///sdcard/ directory is similar to the moving process. Here’s how to do it:
- Locate the file you want to copy within the file manager.
- Long-press on the file to select it.
- Look for the “Copy” option in the file manager’s menu. It is usually represented by an icon with two documents or a folder with a “+” symbol.
- After selecting the “Copy” option, navigate to the file:///sdcard/ directory by tapping on the back arrow or selecting the appropriate folder.
- Once inside the file:///sdcard/ directory, tap on the “Paste” or “Copy here” option to complete the file duplication.
Tips and Considerations:
- When using the file:///sdcard/ directory, ensure that you have the necessary permissions to access and modify files on your device’s SD card.
- Double-check the available storage space on your SD card before moving or copying files to prevent running out of storage.
- Be cautious when moving or copying system files, as improper handling can lead to device malfunctions or loss of data.
- Some file managers may have slightly different interfaces or options, but the basic concept of moving or copying files using file:///sdcard/ remains the same.

How Does SD Card Function?
An SD card, short for Secure Digital card, is a type of memory card commonly used in portable electronic devices such as smartphones, tablets, digital cameras, and portable gaming consoles. SD cards provide additional storage capacity and allow users to store and transfer various types of data, including photos, videos, music, and documents. Here’s an overview of how SD cards function:
- Storage Capacity: SD cards are available in different storage capacities, ranging from a few gigabytes (GB) to several terabytes (TB). The storage capacity determines how much data the card can hold. Higher-capacity SD cards allow for the storage of larger files or a greater number of files.
- Flash Memory: SD cards use flash memory technology for data storage. Flash memory is a non-volatile type of memory that retains data even when the power is turned off. This makes SD cards suitable for storing data long-term without the need for a continuous power supply.
- File System: SD cards are typically formatted with a file system, such as FAT32 or exFAT, which determines how data is organized and accessed on the card. The file system provides a structure for storing and retrieving files, directories, and other metadata on the SD card.
- Interface: SD cards use a standardized interface to connect with compatible devices. The interface may vary depending on the generation of the SD card. Common interfaces include SD, SDHC (Secure Digital High Capacity), SDXC (Secure Digital eXtended Capacity), and SDUC (Secure Digital Ultra Capacity). The interface allows for data transfer between the SD card and the device it is inserted into.
- Read and Write Operations: Users can read data from an SD card or write data to it. Reading involves accessing and retrieving stored data from the card, such as viewing photos or playing music files. Writing involves saving data onto the card, such as transferring files from a computer or capturing photos/videos with a camera. SD cards have specific read and write speeds that affect the data transfer rate.
- Compatibility: SD cards are designed to be compatible with a wide range of devices that support SD card storage. However, it’s important to note that not all devices support all types and capacities of SD cards. It’s essential to check the device’s specifications or user manual to ensure compatibility.
- Protection: SD cards often come with built-in features for data protection, such as write protection switches or built-in error correction mechanisms. These features help prevent accidental data deletion or corruption and enhance the overall reliability of the card.
- Removal and Insertion: SD cards are generally hot-swappable, meaning they can be inserted or removed from a device while it is powered on. This allows for easy transfer of the SD card between different devices or for accessing the card on a computer using an SD card reader.
SD cards have become a popular storage solution due to their compact size, portability, and versatility. They provide a convenient way to expand the storage capacity of devices and offer a reliable medium for data storage and transfer.
How to Browse Files on an SD card Without a File Manager using file: ///sdcard/
To browse files on an SD card without a file manager using the “file:///sdcard/” URI, you can utilize the built-in file explorer of your operating system or use a web browser. Here’s how you can do it:
- Built-in File Explorer (Android):
- Open the default file explorer app on your Android device. It is usually named “Files,” “My Files,” or “File Manager.”
- Look for an option to browse the internal storage or external storage. Tap on it to navigate to the root directory.
- In the root directory, you may find a folder named “sdcard” or “storage.” Tap on it to access the SD card.
- Once inside the SD card, you can browse through the files and folders using the built-in file explorer’s interface.
- Web Browser (Android or PC):
- Open any web browser on your Android device or PC.
- In the address bar, enter “file:///sdcard/” and hit Enter.
- The web browser will display a directory listing of the files and folders present on the SD card.
- You can click on folders to navigate further and view their contents. Clicking on files may either download them or display their content, depending on the file type and browser settings.
Please note that accessing files directly through the “file:///sdcard/” URI might have limited functionality compared to using a dedicated file manager. It may not offer advanced features like file operations (copy, move, delete), sorting, or search capabilities. Consider installing a file manager app from your device’s app store for a more comprehensive file browsing experience.
Remember to exercise caution when accessing or modifying files using this method to avoid unintentional deletions or modifications.
How to Use the Documents to Display in the File: ///sdcard?
To display documents in the “file:///sdcard/” directory using the “Documents” app on an Android device, you can follow these steps:
- Install the Documents App:
- Open the Google Play Store on your Android device.
- Search for the “Documents by Readdle” app and install it.
- Once installed, open the app.
- Grant Permission to Access Storage:
- When you launch the Documents app for the first time, it will request permission to access your device’s storage. Grant the necessary permissions to proceed.
- Navigate to the “file:///sdcard/” Directory:
- In the Documents app, you’ll see a sidebar on the left-hand side. Tap on the “Browse” option.
- In the “Browse” section, you’ll find various storage locations listed. Look for “On My iPhone” or “On My iPad” (if you’re using an iOS device) or “Local Storage” (if you’re using an Android device).
- Tap on “Local Storage” or the relevant option for your device.
- Browse the “file:///sdcard/” Directory:
- In the Local Storage section, you’ll be able to see the file hierarchy of your device’s storage.
- Tap on the folders to navigate to the “sdcard” or “storage” directory, which represents the root of your SD card.
- Once you’re inside the SD card directory, you can browse through the documents stored on the card.
The Documents app provides a user-friendly interface to view and manage various file types, including documents, images, videos, and more. It supports popular document formats such as PDF, Word, Excel, PowerPoint, and text files. You can tap on a document to open and view it within the app.
Note that the steps provided above are specific to the “Documents by Readdle” app. There are other file manager apps available on the Google Play Store that offer similar functionality. You can choose an alternative app if desired, but the general process of browsing the “file:///sdcard/” directory should be similar.

How to View Hidden Files on File:///sdcard/?
To view hidden files on the “file:///sdcard/” directory, you can use a file manager app that supports showing hidden files or enable the option within the app’s settings. Here’s how you can do it using the popular “Solid Explorer” app:
- Install Solid Explorer:
- Open the Google Play Store on your Android device.
- Search for “Solid Explorer File Manager” and install it.
- Once installed, open the app.
- Enable Hidden Files:
- In Solid Explorer, navigate to the “file:///sdcard/” directory. You can do this by tapping on the main storage location and selecting the SD card folder.
- Once you’re in the SD card directory, tap on the three-line menu icon (hamburger menu) at the top-left corner of the app’s interface.
- From the menu, select “Settings.”
- Access Display Options:
- In the Settings menu, scroll down and find the “Folder & Files” section. Tap on it.
- Enable Show Hidden Files:
- Within the “Folder & Files” section, you’ll find an option called “Show hidden files.” Toggle the switch next to it to enable it.
- View Hidden Files:
- After enabling the “Show hidden files” option, go back to the SD card directory. You should now be able to see hidden files and folders.
Solid Explorer will now display hidden files with a different icon or a slightly faded appearance to differentiate them from regular files. You can interact with hidden files just like you would with any other file, including opening, copying, moving, or deleting them.
Keep in mind that the steps provided above are specific to the Solid Explorer app. Other file manager apps may have similar options or settings to enable the display of hidden files. If you’re using a different file manager, check its settings or preferences menu to find the option to show hidden files.
How do I view photos and videos from my File:///sdcard/DCIM/camera?
To view photos and videos stored in the “file:///sdcard/DCIM/camera” directory, you can use a gallery app or file manager app on your Android device. Here’s a general guide:
- Gallery App Method:
- Open the default gallery app on your Android device. It is usually named “Gallery,” “Photos,” or “Gallery Go.”
- Look for an option to browse through the device’s media files or albums.
- Navigate to the “Camera” or “Photos” album.
- Inside the album, you should be able to view the photos and videos stored in the “file:///sdcard/DCIM/camera” directory.
- File Manager App Method:
- If you prefer using a file manager app, you can install one from the Google Play Store, such as “Solid Explorer,” “Files by Google,” or “Astro File Manager.”
- Open the file manager app and navigate to the root directory of your internal storage.
- Look for a folder named “DCIM” and tap on it.
- Inside the “DCIM” folder, you’ll find a folder named “Camera” or “100ANDRO” (depending on your device).
- Tap on the “Camera” or “100ANDRO” folder to access the photos and videos captured with your device’s camera.
Both methods mentioned above allow you to view the photos and videos stored in the “file:///sdcard/DCIM/camera” directory. The gallery app provides a more streamlined and visually appealing interface, specifically designed for media viewing. On the other hand, a file manager app provides a more comprehensive file management experience, allowing you to perform various operations like copying, moving, or deleting files.
Please note that the names of folders and the exact file path may vary slightly depending on your device and the specific camera app you use. However, the general structure of the “DCIM/camera” directory is commonly used to store photos and videos captured with the device’s camera.
How to Add Contacts to File:///sdcard/
The “file:///sdcard/” directory is primarily intended for storing files rather than managing contacts. However, if you want to back up your contacts as a file on your SD card, you can export your contacts from your device’s address book and save them as a vCard (.vcf) file. Here’s how you can do it:
- Export Contacts as vCard File:
- Open the Contacts or People app on your Android device.
- Look for the menu or settings option within the app. It is usually represented by three vertical dots or lines.
- Tap on the menu or settings option and look for an option like “Import/Export” or “Manage Contacts.”
- Select the option to export contacts.
- Choose the storage location as “SD card” or “Export to storage.”
- Select the file format as “vCard” or “VCF” and initiate the export process.
- The contacts will be saved as a vCard (.vcf) file on your SD card in a designated location, such as “file:///sdcard/Download/” or “file:///sdcard/Documents/”.
- Accessing the Saved Contacts File:
- To access the vCard file containing your contacts, you can use a file manager app or connect your device to a computer via USB.
- Open a file manager app and navigate to the location where the vCard file was saved (e.g., “file:///sdcard/Download/” or “file:///sdcard/Documents/”).
- Locate the vCard file and tap on it to view its contents.
It’s important to note that saving contacts as a file on the SD card is primarily meant for backup purposes. To manage contacts effectively and make them readily available for use, it is recommended to utilize the built-in contacts or address book features provided by your device’s operating system. These features offer better integration with other apps, synchronization options, and more efficient contact management capabilities.
If you want to import contacts from a vCard file into your device’s address book, you can usually find an option within the Contacts or People app to import contacts. Select this option, navigate to the location of the vCard file on your SD card, and follow the instructions to import the contacts back into your device’s address book.
How to Transfer SD Card Content from Android Phone to PC?
To transfer the content of an SD card from your Android phone to a PC, you can use various methods depending on the available connectivity options. Here are a few common methods:
- USB Cable Connection:
- Connect your Android phone to your PC using a USB cable.
- On your Android phone, when prompted, select the option to transfer files or enable file transfer mode (sometimes called MTP or Media Transfer Protocol).
- On your PC, open the File Explorer or the default file manager and navigate to the “This PC” or “My Computer” section.
- Look for your connected Android phone under the “Devices and Drives” section.
- Double-click on your phone’s icon to open it and navigate to the SD card directory (often located at “Internal Storage” or “SD Card”).
- Copy and paste or drag and drop the files and folders from the SD card to a desired location on your PC.
- SD Card Reader:
- Remove the SD card from your Android phone.
- Insert the SD card into an SD card reader.
- Connect the SD card reader to your PC using a USB cable.
- On your PC, open the File Explorer or the default file manager.
- Locate the SD card reader under the “Devices and Drives” section.
- Double-click on the SD card reader’s icon to open it and access the SD card’s content.
- Copy and paste or drag and drop the files and folders from the SD card to a desired location on your PC.
- Wireless Transfer:
- Install a file transfer app on your Android phone, such as “AirDroid” or “Send Anywhere.”
- Follow the instructions provided by the app to establish a wireless connection between your phone and PC.
- Once the connection is established, use the app to browse the SD card’s content on your phone and initiate the file transfer to your PC wirelessly.
It’s important to note that the exact steps and options may vary depending on the operating system of your PC and the specific model of your Android phone. However, the general process involves establishing a connection between the two devices and accessing the SD card’s content to copy it to your PC.
Important File SDCard FAQs (Frequently Asked Questions)
Q1: What is an SD card?
A: An SD card, or Secure Digital card, is a small portable storage device commonly used to expand the storage capacity of electronic devices such as smartphones, cameras, and tablets.
Q2: What are the different types of SD cards?
A: The different types of SD cards include SD, SDHC (Secure Digital High Capacity), SDXC (Secure Digital eXtended Capacity), and SDUC (Secure Digital Ultra Capacity). Each type has different storage capacities and speed ratings.
Q3: How do I insert an SD card into my device?
A: The process of inserting an SD card into a device may vary depending on the device. Generally, you need to locate the SD card slot on the device and insert the SD card with the metal contacts facing downwards.
Q4: How do I format an SD card?
A: To format an SD card, go to the settings on your device or use a computer with an SD card reader. Select the SD card and choose the format option. However, formatting erases all data on the card, so make sure to back up any important files before proceeding.
Q5: Can I use the same SD card on multiple devices?
A: Yes, SD cards are generally compatible with multiple devices that support SD card storage. However, some devices may have limitations on the maximum capacity or specific SD card types they can support, so it’s essential to check the device’s specifications.
Q6: How can I protect the data on my SD card?
A: You can protect the data on your SD card by enabling write protection, which prevents files from being deleted or modified. Some SD cards have a physical write protection switch, while others may offer write protection settings in the device’s settings or through a file manager app.
Q7: Can I use an SD card that has been used in one device in another device?
A: Yes, you can generally use an SD card that has been used in one device in another device. However, it’s important to note that using the same SD card across different devices may require reformatting or compatibility checks, and it’s always recommended to back up important data before transferring the card.
Q8: How do I safely remove an SD card from a device?
A: To safely remove an SD card from a device, go to the device’s settings or notifications panel and select the option to eject or unmount the SD card. Wait until you receive a notification confirming it’s safe to remove the card before physically taking it out.
Q9: Can an SD card be repaired if it becomes corrupted?
A: In some cases, it’s possible to repair a corrupted SD card using disk repair tools or formatting the card. However, data recovery from a corrupted SD card can be challenging, so it’s important to regularly back up your data to avoid potential loss.
Q10: How long does an SD card last?
A: The lifespan of an SD card depends on various factors, including usage patterns, quality of the card, and storage conditions. SD cards generally have a limited number of read/write cycles, but with regular use and proper care, they can last for several years.
Conclusion:
The file:///sdcard/ directory is a valuable tool for managing files on an SD card within various devices. By following the simple steps outlined in this article, you can efficiently move or copy files on your SD card without relying on additional apps or complex procedures. Remember to exercise caution and ensure you have the necessary permissions before performing any file operations. With the file:///sdcard/ path, managing files on your SD card becomes a hassle-free experience.