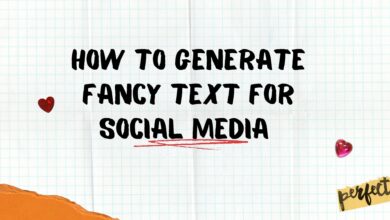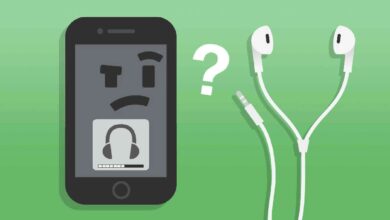Does your Samsung Galaxy A25 feel sluggish, have persistent software glitches, or are you getting ready to sell or give it away? A factory reset could be the solution you need. This process wipes your phone’s internal storage and restores it to its original software configuration, giving it a fresh start. In this guide, we’ll delve into everything you need to know about performing a factory reset on your Samsung Galaxy A25. Here’s what we’ll cover:
- When to Consider a Factory Reset: You should know what are the conditions where you might need to perform a reset on your phone.
- Understanding the Reset Process: We’ll explain the differences between soft resets and factory resets, helping you identify when a factory reset is necessary.
- Data Protection is Key: We’ll emphasize the importance of backing up your precious data before proceeding with a reset.
- After the Reset: We’ll guide you through the setup process, ensuring you get back to using your phone quickly.
When to Consider a Factory Reset on your Galaxy A25
While a factory reset can be a helpful tool, it should be considered as a more serious solution due to its data-erasing nature. Here are common scenarios where it might be necessary:
- Severe Software Issues: If you experience these problems persistently, a factory reset could help:
- Frequent app crashes
- Unexplained system slowdowns and freezes
- Unresponsive settings and features
- Bugs and glitches that regular troubleshooting cannot fix
- Before Selling or Donating: Ensure your personal information is completely removed before giving your Galaxy A25 to someone else. A factory reset protects your privacy.
- Significant Performance Degradation: If your once-snappy phone is constantly lagging, even after you’ve tried the steps ниже, a factory reset might be the lifeline it needs:
- Clearing storage space
- Uninstalling unused apps
- Restarting your phone regularly
Also see:
Types of Resets
It’s important to distinguish between the different types of resets available for your Samsung Galaxy A25, as they have varying impacts on your device.
1. Soft Reset
- What it is: A basic forced restart of your phone. Think of it as turning your phone off and on again, but more effective.
- How it works: Clears your phone’s RAM (temporary memory), potentially resolving minor glitches or unresponsive apps.
- Doesn’t delete data: All your apps, files, and settings remain intact.
- When to Use:
- Frozen screen
- Apps acting strangely
- Minor temporary slowdowns
2. Factory Reset
- What it is: A complete wipe of your phone’s internal storage, restoring the software to its original, out-of-the-box state.
- How it works: Deletes all your data, including apps, photos, settings, and accounts. It’s like getting a brand new phone software-wise.
- Deletes ALL user data: This is irreversible! Backups are essential.
- When to Use:
- Major software problems that can’t be fixed with other troubleshooting.
- Preparing your phone to be sold or given away.
- Extreme performance issues not resolved by other methods.
Important: Back Up Your Data
A factory reset will erase everything on your phone – photos, videos, apps, settings, and contacts. Create a secure backup before proceeding. Here’s how:
- Cloud Backup (Samsung/Google):
- Go to Settings > Accounts and backup > Backup and restore.
- Ensure your Google account and/or Samsung account are linked.
- Select the data types to back up, then tap Back up now.
- SD Card (if applicable):
- Navigate to My Files or your file manager app.
- Transfer photos, videos, documents, etc., to your SD card.
- Computer Backup:
- Connect your A25 to a computer via USB.
- Authorize the phone to access your computer.
- Copy photos, videos, and other files to a folder on your PC.
How to Reset Your Samsung Galaxy A25
Method 1: Resetting via Settings (For when your phone is accessible)
- Open Settings: Locate the gear icon on your home screen or app drawer.
- Tap ‘General Management’: Scroll down within the Settings menu to find this option.
- Select ‘Reset’: Several reset options will appear.
- Choose ‘Factory data reset’: Read the on-screen warning carefully; this will erase all data.
- Scroll down and Tap ‘Reset’: You may be prompted to enter your screen lock password/PIN.
- Final Confirmation: Tap ‘Delete all’: Your phone will begin resetting. This may take several minutes.
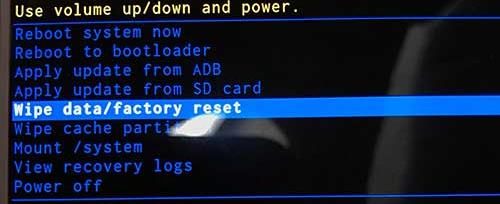
Method 2: Hard Reset via Recovery Mode (For unresponsive phones or forgotten locks)
- Turn Off Your Phone: Hold the power button and select ‘Power off.’
- Enter Recovery Mode:
- Press and hold the Volume Up + Power buttons simultaneously.
- Release the buttons when the Samsung logo appears.
- Navigate with Volume Buttons: Use Volume Up/Down to move through the menu.
- Select ‘Wipe data/factory reset’: Press the Power button to confirm.
- Confirm with ‘Yes’: Use the Volume Down button to highlight ‘Yes’, and the Power button to select.
- Reboot: Select ‘Reboot system now’ once the reset is complete.
Key Takeaway
- Start with Soft Reset: Always try a soft reset first for minor issues.
- Factory Reset as Last Resort: Use a factory reset only when absolutely necessary and after exhausting other solutions.
After the Reset: Setting Up Your Galaxy A25
Your phone will guide you through a setup process similar to when you first purchased it:
- Choose Language, Wi-Fi: Follow the on-screen instructions.
- Restore Backup (Optional): Sign in to your Google/Samsung account to restore settings, apps, and some data.
- Set Up Security: Configure your screen lock method.
Also see: 10 Best OnionPlay Alternatives in 2024
Wrap-up
A factory reset on your Samsung Galaxy A25 can be a good solution for resolving stubborn software problems or preparing your device for a new owner. Remember, always prioritize backing up your important data before taking this step.
If you’ve carefully considered the reasons for resetting and followed the provided instructions, you should now have a refreshed Galaxy A25 that performs smoothly. Should you encounter any specific hurdles during the process, don’t hesitate to search for further online resources or consult Samsung support for assistance.