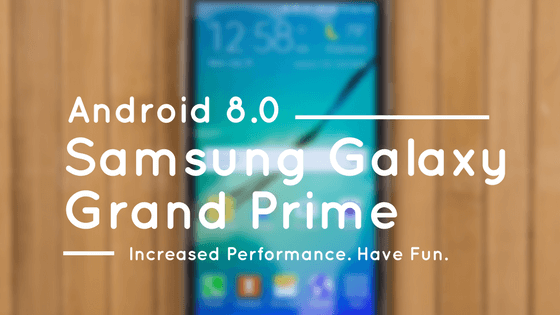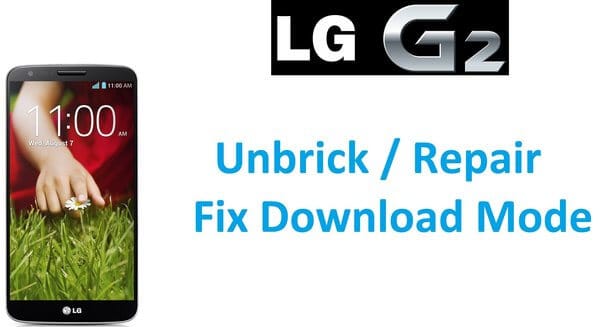Is your Samsung Galaxy F54 running slow, acting up, or getting ready for a new owner? A reset can be a powerful tool to address these situations. A reset can often breathe new life into your device, resolving performance issues and giving you a fresh start.
However, it’s crucial to remember that resetting your Galaxy F54 will erase all personal data. Before proceeding, make absolutely sure you’ve backed up your important photos, contacts, and other files. You can do this through cloud services, transferring to a computer, or using a dedicated backup app.
In this guide, we’ll cover the different ways to reset your Samsung Galaxy F54, from a simple soft reset to a full factory reset. We’ll walk you through each method step-by-step, ensuring you understand the process and can safely restore your phone to its optimal state.
Backing Up Your Data: Essential Before Any Reset
Protecting the valuable information on your Galaxy F54 is paramount. Thankfully, Samsung and other services offer several ways to back up your data:
1. Samsung Cloud
- Built-in on your F54, offers convenient backup of core data (contacts, messages, etc.).
- Go to Settings > Accounts & backup > Back up data > Select what you want saved > Back up now.
2. Google One
- If you use a Google account, photos, videos, and some files may already be backing up automatically.
- Check your Google One settings for more options and storage management.
3. Smart Switch
- Samsung’s tool for transferring data between devices, also allows backups to a computer.
- Download Smart Switch for your PC or Mac and follow the instructions.
4. Third-Party Apps
- Numerous backup apps on the Play Store offer specialized features or additional storage space.
- Research carefully and choose a reputable app with good reviews.
Important Considerations
- Cloud Storage Limits: Free accounts often have limited space. You may need to purchase more.
- Internet Connection: Large backups work best with a strong Wi-Fi connection.
Choose the method that best suits your needs and ensure your precious data is secure before proceeding with any reset on your Samsung Galaxy F54.
How to reset Samsung Galaxy F54: Different methods
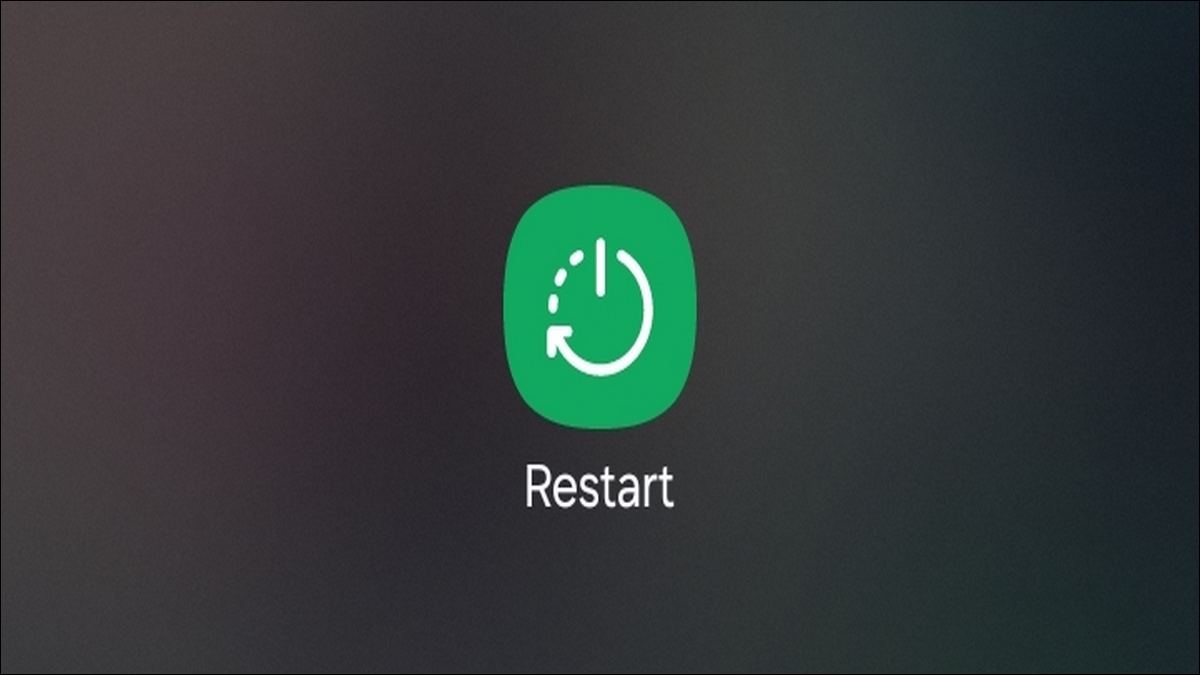
1. Soft Reset
Think of a soft reset as a quick reboot for your Galaxy F54. It doesn’t erase any data and is a handy first step when your phone encounters minor hiccups.
When to use a soft reset:
- Frozen screen: If your F54 becomes unresponsive, a soft reset can often get things going again.
- App misbehaving: Sometimes a misbehaving app can cause lags or crashes. A soft reset can help.
- Minor performance issues: Sluggishness or temporary glitches may be resolved by a quick restart.
How to perform a soft reset:
- Press and hold: Simultaneously press and hold the Power button and Volume Down button.
- Wait: Keep holding both buttons for about 7-10 seconds. Your phone will vibrate and restart.
- Release: Once you see the Samsung logo, you can release the buttons.
Your Galaxy F54 will reboot normally. If the issue you were experiencing persists, you may need to consider deeper troubleshooting options or a full factory reset.
Also see: 10 Best games for Samsung Galaxy F54
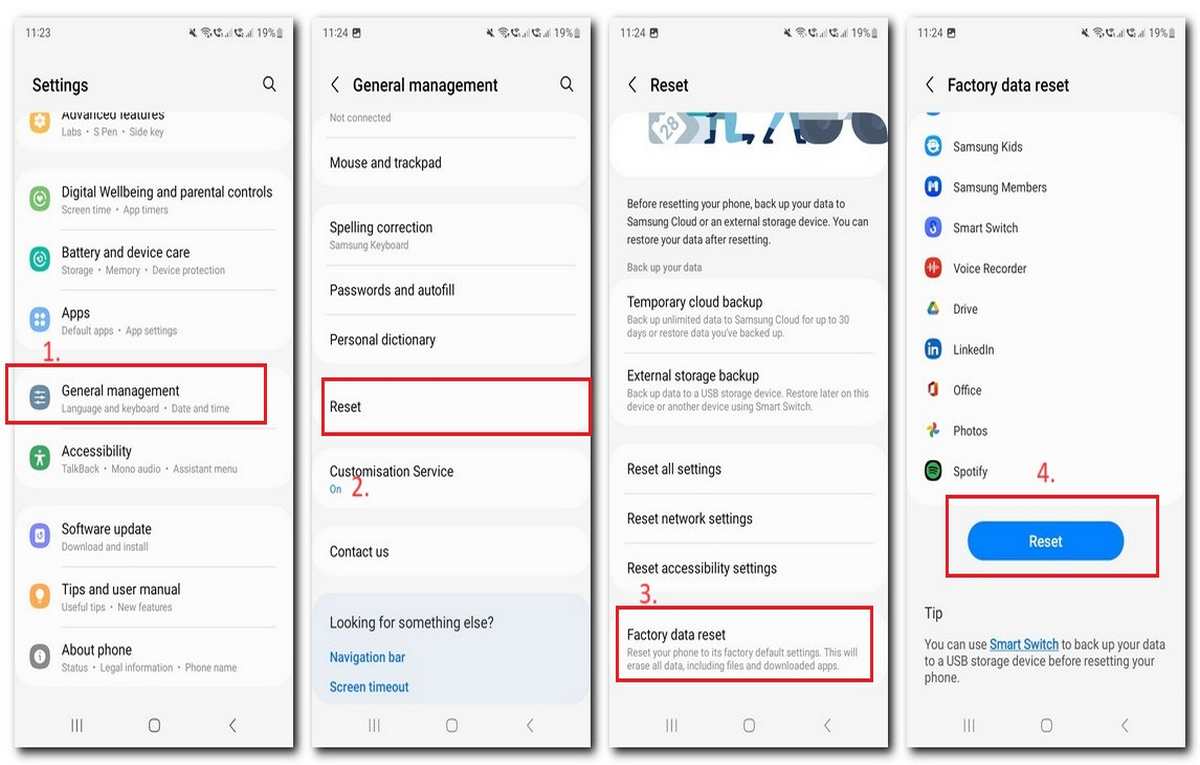
2. Factory Reset via Settings
When your Samsung Galaxy F54 needs a clean slate due to persistent problems or to prepare for a sale, a factory reset through the settings menu is often the easiest method. This wipes all data and restores the phone to its out-of-the-box state.
Important: Ensure you have a secure backup of everything you want to keep!
Here’s how to perform a factory reset:
- Open Settings: Tap the gear icon in your app drawer or swipe down for quick settings.
- Locate “General Management”: Scroll down within your Settings and find this section.
- Tap “Reset”: Options related to resets will appear.
- Select “Factory data reset”: Read the warnings carefully, as this process cannot be undone.
- Final Steps: You may need to enter your screen lock. Tap “Reset” and then “Delete all” to confirm.
Your Galaxy F54 will reboot and begin the reset process. This may take several minutes. Once complete, your phone will be like new and ready for setup.
Note: The exact menu options might vary slightly depending on your specific F54 model and software version.
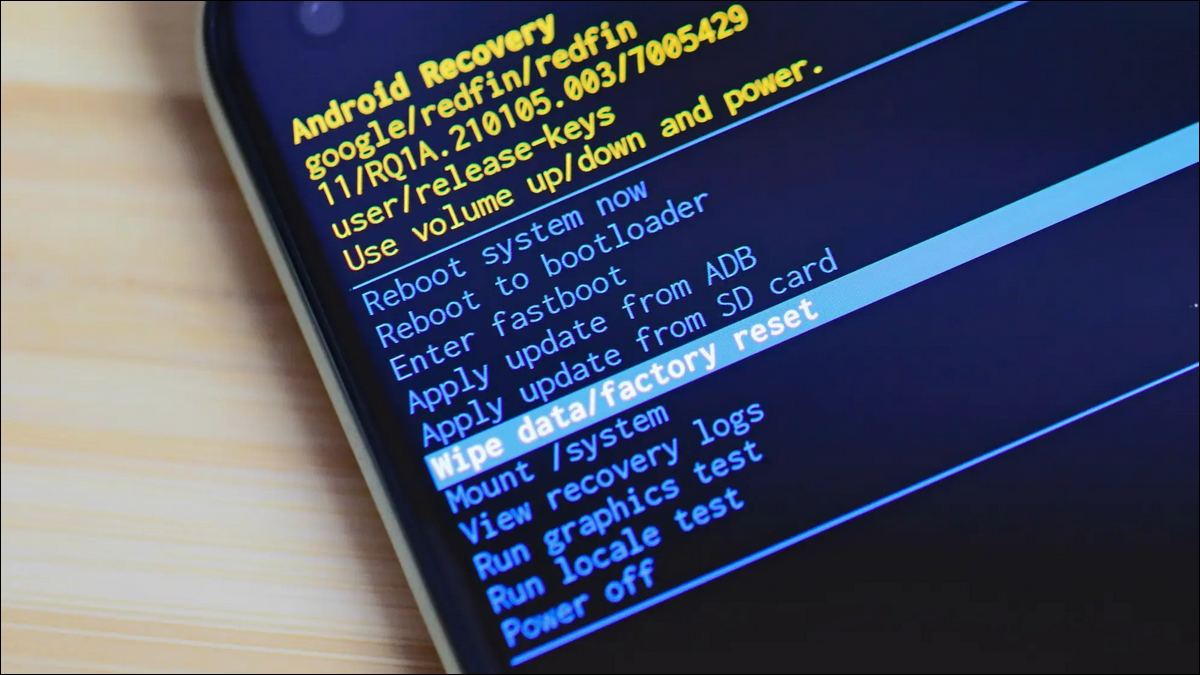
3. Hard Reset via Recovery Mode
This method is used when your Galaxy F54 is locked, unresponsive, or you can’t access its settings menu. It’s a more powerful reset, so proceed with caution as it will erase all your data.
Important: Ensure your phone has sufficient battery (at least 50%) as an interruption during this process can be harmful.
Steps:
- Power off: Completely turn off your Samsung Galaxy F54.
- Enter Recovery Mode: Press and hold the Volume Up and Power buttons simultaneously. Release the Power button when the Samsung logo appears, but keep holding Volume Up.
- Navigate: Once in Recovery Mode, use the volume buttons to move the selection highlight.
- Wipe Data: Select “Wipe data/factory reset” and confirm using the Power button.
- Reboot: Select “Reboot system now” to restart your phone with factory settings.
Remember: This reset cannot be undone. Make absolutely sure you’ve backed up any essential data beforehand.
Note: The exact button combinations to enter Recovery Mode can slightly vary on some Samsung models. Refer to the specific instructions for your Galaxy F54 if needed.
That’s the end!
Whether you were facing troublesome glitches, preparing your Galaxy F54 for a new owner, or simply wanted a fresh start, the reset methods covered in this guide can help. Remember, always prioritize backing up your data to avoid any potential loss of precious memories or important information.
If you run into any further snags with your Samsung Galaxy F54, don’t hesitate to consult Samsung’s official support resources or seek help from the online tech community. With a little troubleshooting and the knowledge you now have, you can keep your Galaxy F54 running smoothly and enjoy all it has to offer.