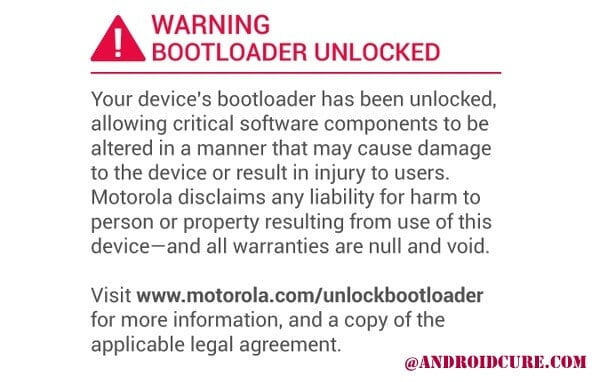Android 12 is full of useful features. Features such as focus mode and digital wellbeing are the building blocks of the new Android version. You’ll need to learn how to use the quick settings in Android 12 to have them available at all times. In fact, there can be so many quick settings that finding the right one might take a little longer than you’d like. To make it easier to deal with so many, Android 12 makes it very easy to set up each one so you can find and use it straight away. That’s something you really need to know.
Quick settings in Android 12
As usual, you’ll have to swipe down to open the notification panel, and again to see a few pages of settings. That’s not all, but we’ll come back to that. There are a few settings that you’re sure to change frequently. For example, settings such as Bluetooth, Flight Mode, GPay and the like.
Here’s a list of the settings currently available for Android 12:
- Internet
- Bluetooth
- GPay
- Do not disturb
- Focus mode
- Alarm clock
- Flight mode
- Device control
- Auto-rotate
- Power save
- Screen Cast
- Torch
- Screen Recording
- Share side by side
- Microphone access
- Camera access
- Access point
- Dark Theme
- Night mode
- Battery sharing
- Geolocation
- Invert Colours
- Store
That’s not all, but it gives an idea of how many quick settings there are, and not all of them fit on one page. In fact, only four tiles are displayed when you open the notification centre, so choose what you want to place in the quick settings wisely.
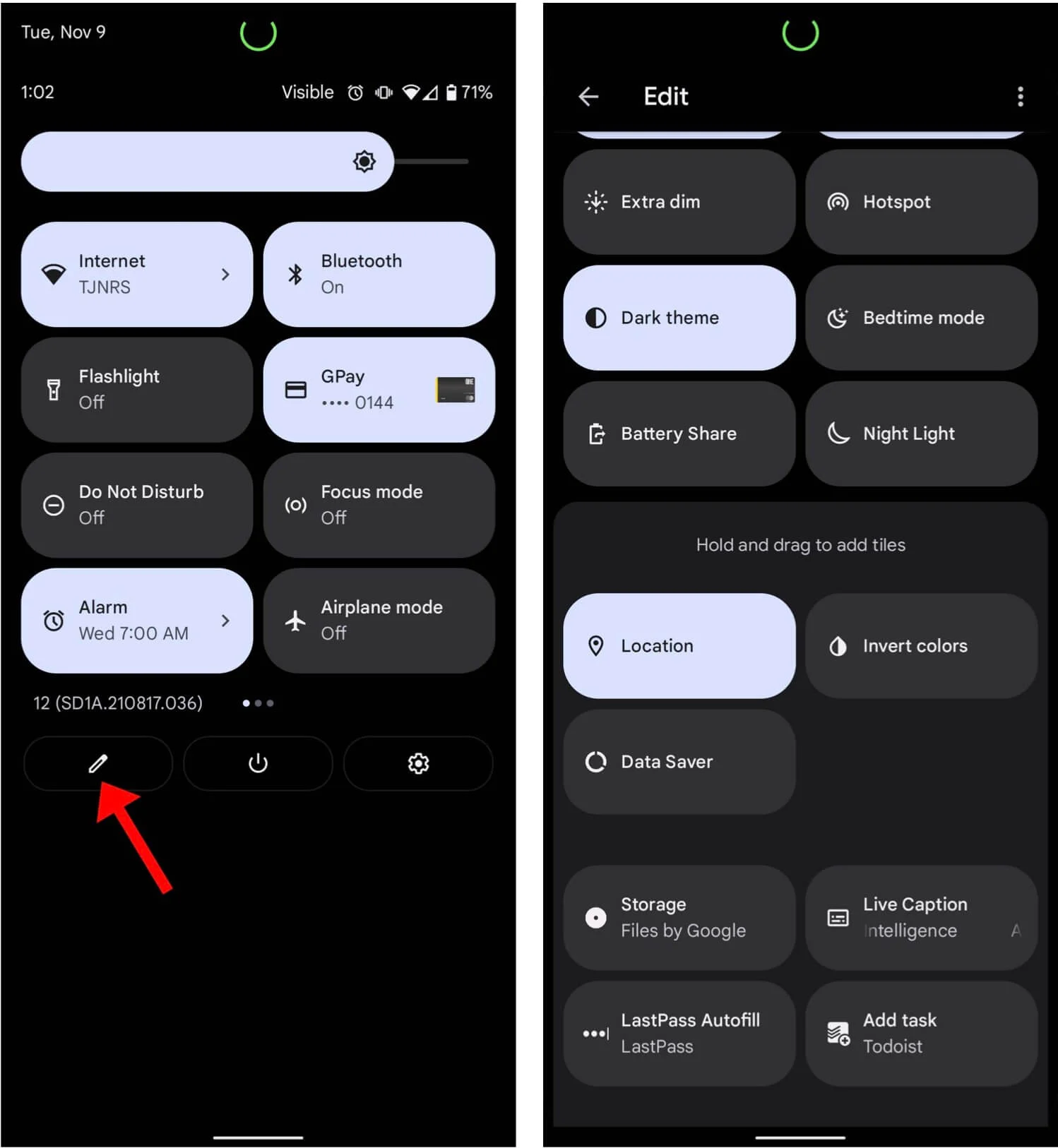
How to open quick settings in Android 12
If you double swipe down – or swipe two fingers – from the top of the screen on Android 12, the quick settings page opens in all its glory. Underneath the quick settings, there will be three buttons: edit, power settings and settings. Tap on the pencil to edit the view. This will open the entire quick settings selection, including the active and hidden section.
To move a tile, press and hold the tile. Then drag to the active section – at the top of the page. When you do this, the tile will remain in this location until you decide to move it to another one.
How many quick settings fit on one Android 12 screen
On the Pixel 6, each page contains eight tiles, and the first four are even quicker to access because they’re visible in the notification bar. For example, if a tile is located on the fifth row, below the quick settings edit page, that option will be located on the second page. It can be accessed by double swiping down from the home screen. That’s why it’s worth considering moving all the tiles used on a daily basis as high up as possible. That way they will literally be one swipe away from you and perform their function.
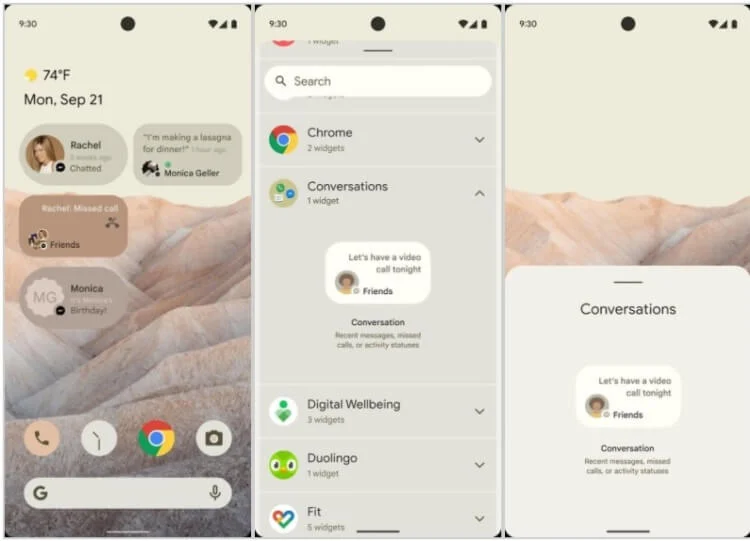
The quick settings are extremely easy to use. Tapping each setting performs the corresponding action, whether it’s activating sleep mode or opening house controls. Play around with the settings – click on them to understand what they give you and choose what you want.
Tapping and holding one of the settings for a while should prompt you to go to the relevant page, where you can make even more edits if you need them or if the item allows you to do so. This way you have full control over the extra features.
What are the quick settings in Android 12 for
Overall, quick settings are an extremely useful thing in Android 12. Instead of having to click on a huge number of menu items and dig into the bowels of settings, you get everything you need within a mere swipe or two. This really simplifies using the phone and is a nice new feature of Android 12.