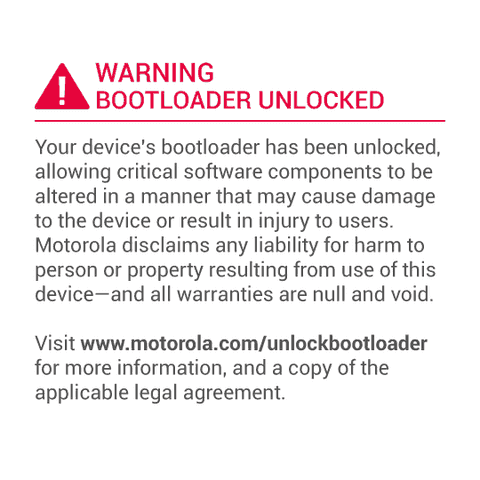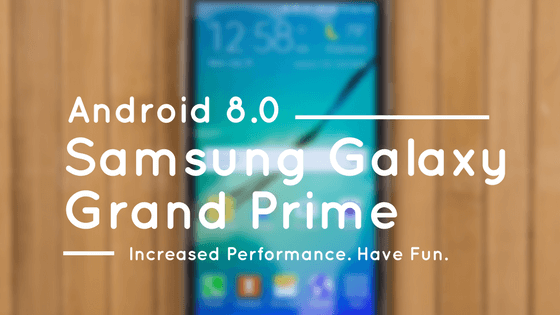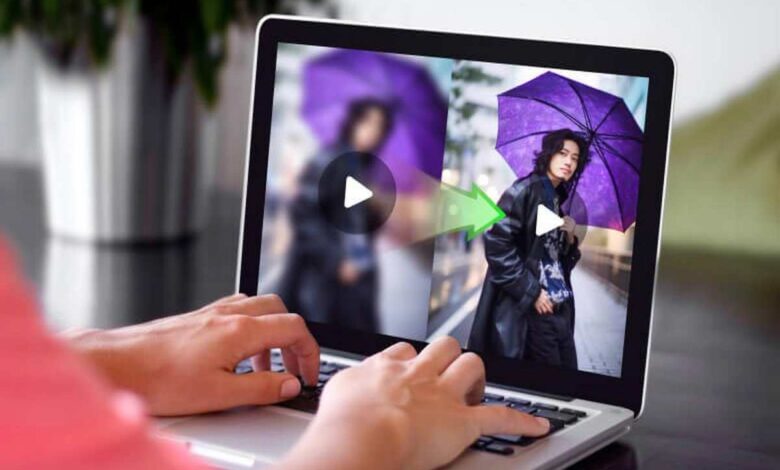
In today’s digital age, videos are crucial in our lives. Whether it’s capturing precious moments, creating content for social media, or producing professional videos, the quality of the video matters significantly. Unfortunately, there are times when the video quality doesn’t meet our expectations, leading to frustration and disappointment. Blurry video quality can be a common issue, but the good news is that there are ways to fix it. In this article, we will delve into the reasons behind blurry video quality and provide effective solutions to address this problem. Whether a beginner or an experienced videographer, these tips will help you achieve crisp and clear video results.
Why My Video Quality Is Blurry
Understanding why your videos look blurry is the first step toward resolving the issue. Several factors can contribute to blurry video quality:
Low Resolution
If you’re recording or exporting videos in a low resolution, the result will be a lack of sharpness and detail. It’s important to use the appropriate resolution settings for your intended platform. Therefore, choose a good video recording and enhancing tool that can directly upscale 1080p to 4K.
Compression
Many online platforms and devices automatically compress videos to save bandwidth. While compression is necessary, excessive compression can lead to a loss of quality, resulting in a blurry appearance.
Shaky Footage
Unsteady camera movements or shaky hands while recording can cause motion blur. This can be especially noticeable when capturing fast-moving subjects.
Focus Issues
The video can appear blurry if the camera isn’t properly focused on the subject. This is common when shooting manually or in low-light conditions.
Inadequate Lighting
Insufficient lighting can lead to a lack of clarity and detail in your videos. Proper lighting is essential for achieving clear and crisp visuals.
How to Fix Blurry Video Quality
Various methods and tools are available to enhance and restore the quality of your blurry videos. Let’s explore some of the most effective solutions:
AnyMP4 Video Enhancement
Video enhancement software is designed specifically to improve the quality of videos. One such software is AnyMP4 Video Enhancement. Here’s how you can use it to fix blurry video quality and upscale 1080p to 4K.
Step1. Download and install AnyMP4 Video Enhancement on your computer. Open the software and click Add File to import the blurry video.
Step 2. Go to the Enhance tab, and check the box of Upscale resolution to convert your video to a higher resolution. You can also check the box of Optimize brightness and contrast, Remove video noise, or Reduce video shaking if your video’s picture and audio quality don’t satisfy you.
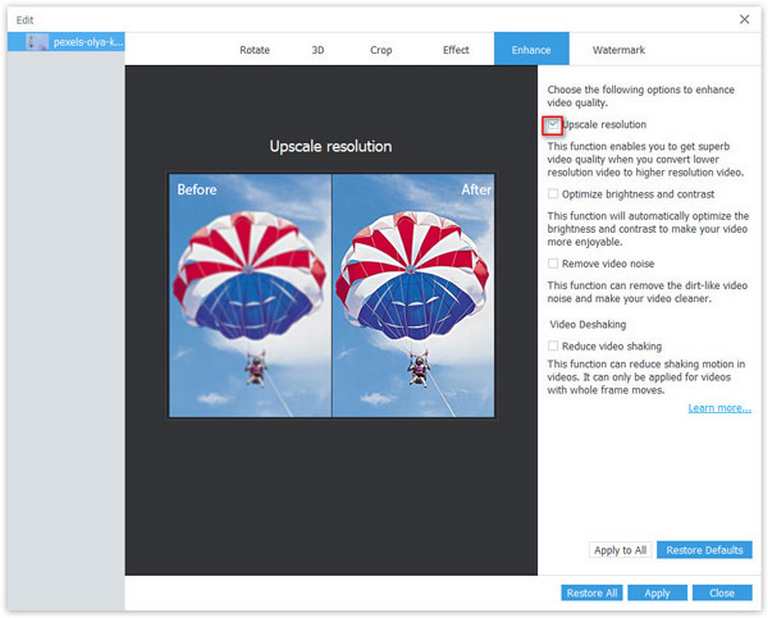
Step 3. After finishing the enhancement, click Apply to save changes.
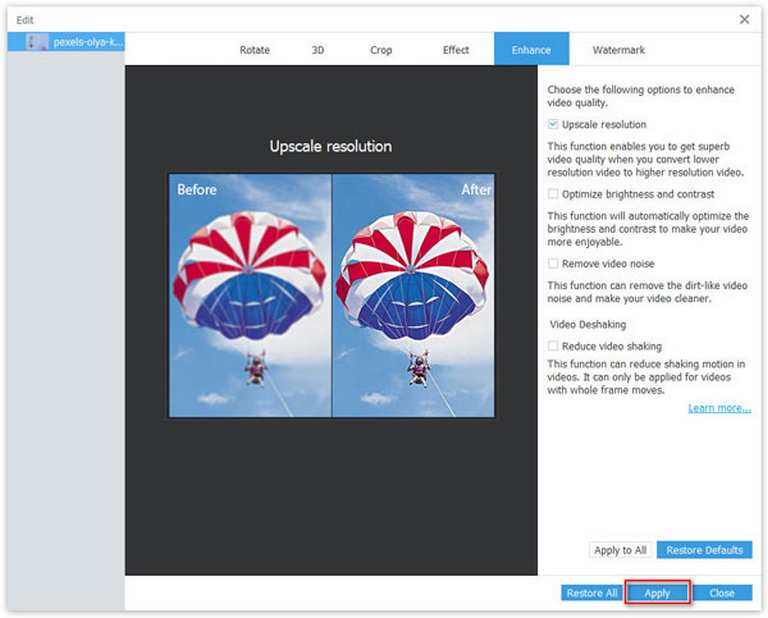
iMovie
iMovie is a popular video editing software for Mac users. It also offers tools to improve video quality.
Here’s a quick guide:
Step 1. Click Import to add your blurry video to iMovie.
Step 2. Drag the video to the timeline and select it. Go to the Enhancement section and adjust settings like stabilization, color correction, and sharpness.
Step 3. Preview the changes and make further adjustments if necessary. Then export the enhanced video in your preferred format.

Clideo’s Video Clearer
Clideo’s Video Clearer is an online tool specializing in improving video quality. Follow these steps to enhance your videos using Clideo:
Step 1. Visit the Clideo Video Clearer website. And click Choose File to upload your blurry video to the platform.
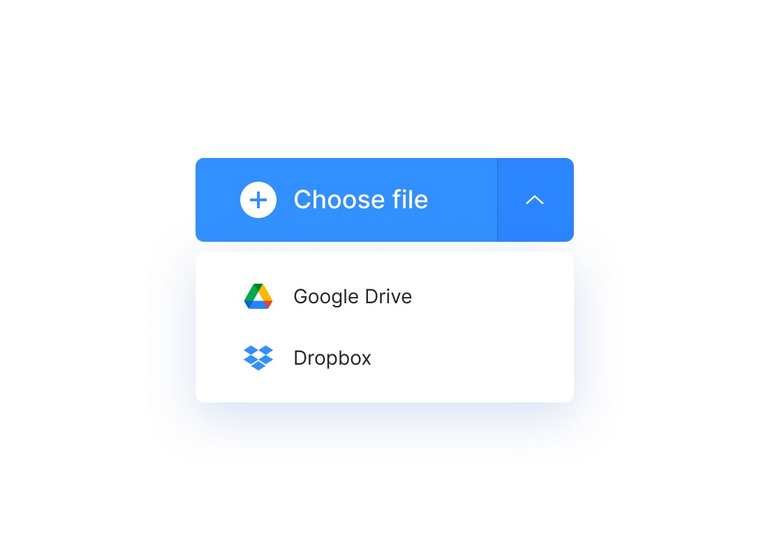
Step 2. Use the available tools and slide to adjust sharpness, brightness, and contrast. You can up the brightness and lower the contrast to eliminate any blurriness.

Step 3. Preview the enhanced video and click Download to get your edited video once you are satisfied.
(screenshots) save-clear-video.jpg
VLC Media Player
VLC is a versatile media player that also can be used as an HD video converter to help enhance video quality. Here’s how:
Step 1. Open your blurry video with VLC. Go to the Tools menu and select Preference.
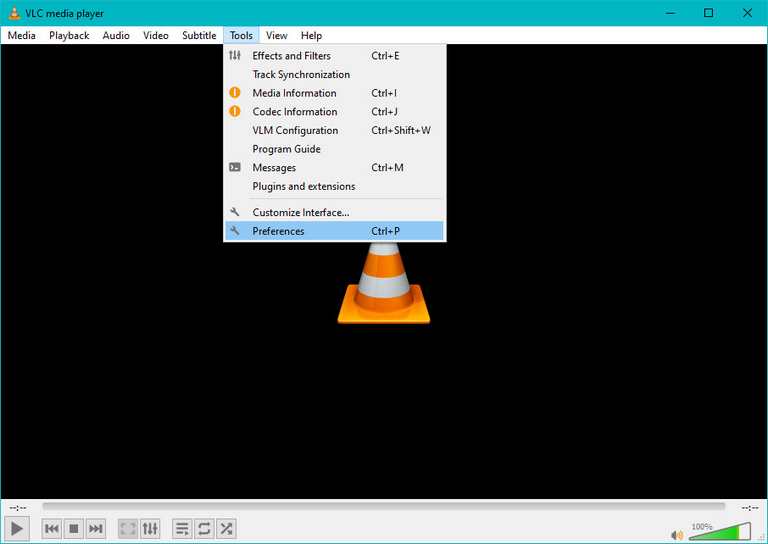
Step 2. Find Show settings on the left bottom corner, and choose All. Scroll down the menu to find Video > Filters. Now, you can adjust the settings of your video.
Step 3. After finishing the edition, click Save to preview the changes in real time.
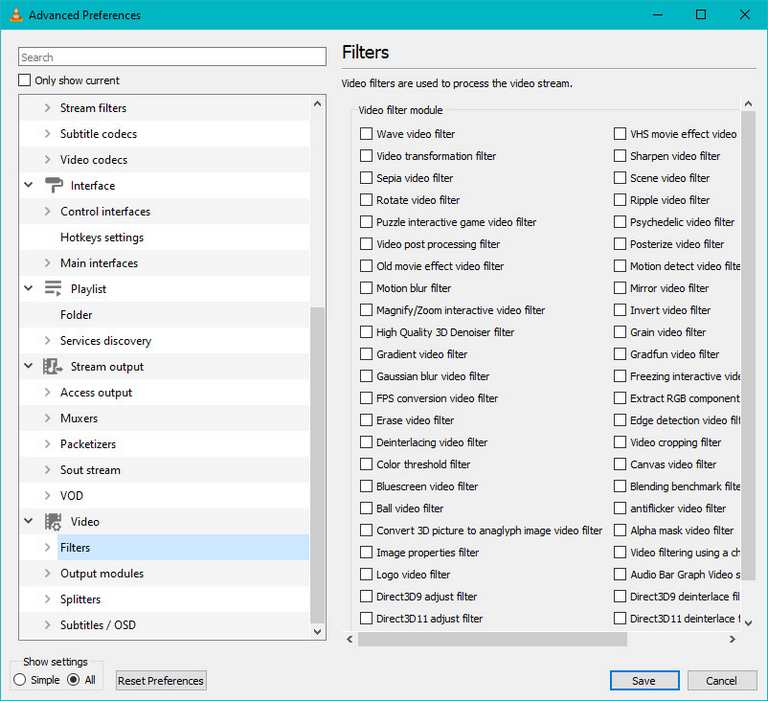
Tips to Avoid Blurry Videos
Prevention is always better than cure. To avoid ending up with blurry videos, consider these tips:
Use a Tripod
Use a tripod or stabilizer to eliminate shaky footage while recording.
Focus Carefully
Ensure your camera is properly focused on the subject before recording.
Good Lighting
Shoot in well-lit environments to improve clarity and detail.
High Resolution
Record videos in the highest resolution possible for better quality.
Steady Movements
If you need to move the camera smoothly to avoid motion blur.
Conclusion
Blurred video quality doesn’t have to be a permanent issue. With the right tools and techniques, you can enhance and restore the clarity of your videos. Whether you’re using specialized video enhancement software, online platforms like Clideo, or familiar software like iMovie and VLC, there’s a solution that fits your needs.
Additionally, by following best practices such as using a tripod, maintaining proper lighting, and focusing carefully, you can prevent blurry videos from occurring in the first place. Remember, achieving clear and crisp video quality requires skill, attention to detail, and the right tools.