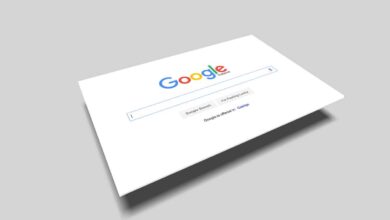MS Outlook is one of the most common systems for mail management, particularly in the business world. Still, it does have its drawbacks and limitations. Users may suddenly lose access or some of their valuable data. A corrupt storage file and faulty server connection are always disruptive. Here are the basics of smart mail management.
MS Outlook may keep your emails and related data in different formats. Some systems are built around the PST extension. Others save information as OST. Both formats may malfunction, interrupting communication. Special software like the CoolUtils OST to PST converter will help you cope with all possible hiccups for Exchange-based accounts. Here are the fundamentals.

How Does Outlook Store My Data?
Different formats — OST or PST — are used by different systems. The latter is common for most POP3, IMAP, and web-based accounts. A PST file is a copy of your data on the hard drive. In comparison, OST files may be construed as offline cache files. They save any changes made to your emails. Once the connection is back on, they sync up to the Exchange server.
Thus, when users back up emails or recover information, PST and OST are in the spotlight. Both store your emails, attachments, and related data. In many cases, conversion between them is indispensable. Here are a few common scenarios with the same remedy.
When a Server Malfunctions
The first group of issues is related to the performance of the Exchange server. Sometimes, it may crash or malfunction. During maintenance, users are also denied access. Whatever the cause, conversion to PST is a lifesaver. It helps you access emails regardless: you export them to the format and import them back into the system. Most commonly, servers crash dues to power disruptions, malicious software, or virus attacks.
File Corruption
Mail files also get corrupt sometimes. They may be damaged as a consequence of software issues when free space runs out, or viruses infect the computer. A broken OST file does not sync up to the server properly. Changes made by users are not saved anymore.
Other Reasons
Sometimes, mail data is deleted from the server by accident. Fortunately, missing information may still be retrieved using the same trick. Again, PST converters come to the rescue.
Files are also converted for migration purposes. When users switch to a different system (for instance, in another organization), they may need to take their old emails with them. Automatic conversion guarantees their data stays intact during the transformation.
How to Convert to PST
Any manual manipulations are risky, as errors are likely. Another possible consequence is data corruption (if the file is already faulty, you may just exacerbate the problem). To convert manually, you have to log in to the mail client using the profile connected to the server. Next, there are three steps to take, and the last one requires a special converter tool anyway.
- Export to PST
- Archive OST emails
- Convert OST to PST
Method 1: Creating PST through Export
So, how can you export as PST? After signing in to the same account, do the following:
- From File, access the import/export function via Open and Export.
- Specify that you need to export to a file and proceed further.
- Find the necessary extension (.pst) and proceed further.
- Assign the destination folder and move on to the next step.
- Choose what to do with duplicates.
- Enter a password for the file if necessary (this is optional).
Method 2: Creating PST Through Archiving
The items in your OST file will be saved as PST if the Auto Archive option is enabled. This will also prevent your mailbox from becoming too large. When some messages become obsolete, you may move them to your archive to save space. Here is how to access this handy function:
- Start the program and head to File.
- Find the advanced section of its Options.
- Tweak the settings for automatic archiving as necessary.
- Assign the destination folder. Voila!
The system may be programmed to run the process with a particular frequency. Choose how many days should pass between archiving sessions. Once the setup is complete, Outlook will convert OST items to PST based on the settings.
Method 3: Using Converter Software
One piece of software will transform miscellaneous mail data in a flash. All messages, calendars, tasks, contacts, and attachments are turned into PST in a few clicks. Attachment conversion is a real hassle, as there are no ways to do it manually unless you open and save every enclosed file.
Whether the server still works or not is unimportant. If it is out of reach, the job is done regardless — even from another computer. The system will help you recover the folders and open them in Outlook. All the valuable data will remain intact. The converter will cope with any volume of electronic mail. Even large files are processed in minutes. It is as easy as ABC.
- Allow the system to locate the OST file.
- Specify where you want the data to be saved.
- Launch the process and wait for completion.
These tools are affordable and clean. Rest assured no pesky adware is snuck into the installation file. There are no toolbars or paid upgrades, either. Besides, you can always try the tool for free before buying it. 30 days is enough to evaluate its potential.

The Bottom Line
Mail, contacts, or attachments may be exported for different purposes. Some users migrate between systems, others recover corrupt data or battle with a faulty server connection. While manual conversion is possible, it is far from perfect. You always run the risk of losing some or all of the data. Another limitation is the need to stay connected. You must have a stable link to the Exchange server with the original account. All these intricacies explain the popularity of dedicated converters. A powerful tool designed for the OST-PST duo works quickly and efficiently, independently of the server and the original computer.