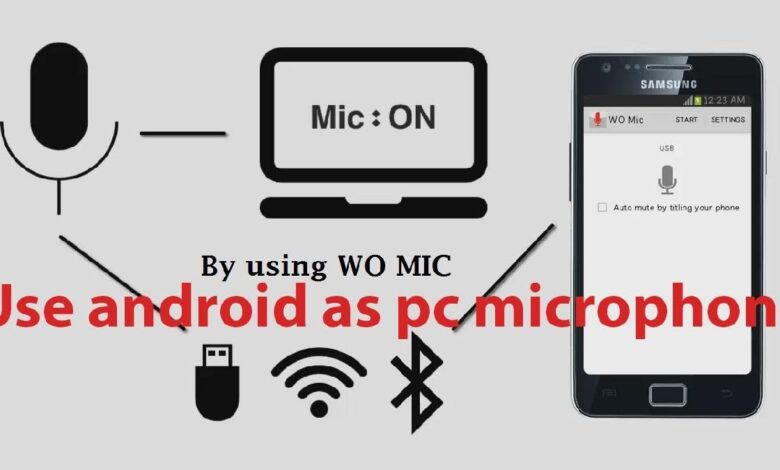
This article explains how to use your Android phone as a microphone for your Windows computer or PC and what you need to do that, a complete step by step guide.
Sometimes you need to record audio on your PC, but it is expensive and often impractical to buy a separate microphone for this purpose. In this case, you can use your Android smartphone as a microphone. It’s simple, convenient, and in most cases, the sound quality will be good enough.
What you need to use your Android smartphone as a microphone
To turn your smartphone into a microphone for your computer, you’ll need to install some software on your PC and smartphone. Specifically, you’ll usually use the → Wo Mic software for this. It’s compatible with Windows 7, 8, 10, XP, Vista and Mac OS X, and you can use Wi-Fi, Bluetooth, a USB cable or even an AUX connection to connect your devices.
You need to install Wo Mic and the appropriate drivers on your PC, as well as the Wo Mic Android client.
You’ll also need to enable USB debugging in your smartphone settings: go to settings, select “About Phone” and look for “Software Details”. Click on the “Build Number” line until you see a message telling you that you’ve become a developer. After that, a new section “For Developers” will appear in the settings and by going to it you should find the item “USB Debugging” and activate it.
It remains to run the program on your smartphone and computer, establish a connection between them in a convenient way, and you can record sound.
How to connect your phone as a microphone via USB cable
Connect your phone to your PC using a USB cable. Launch Wo Mic on both devices. In the Android settings, select ‘USB connection’, then ‘Start’. In the PC client settings, find “Connection”, click and in the menu that opens click on “Connect” and then on USB and OK.
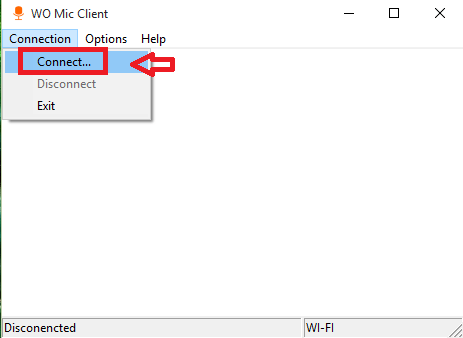
You should see “Connected” in the bottom left corner, indicating that the connection is established.
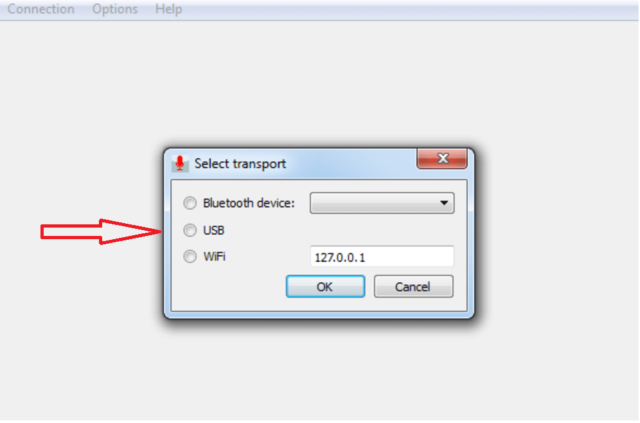
The smartphone can now be used as a microphone.
Please note: if for some reason you are unable to establish a connection via USB cable, try wireless connections.
Establishing a connection via Wi-Fi
To establish the connection via Wi-Fi, both the smartphone and the PC have to be connected to the same network!
Start Wo Mic on your smartphone and PC. In the software settings on the smartphone, select “Wi-Fi connection“, then “Start“. An IP address will appear on the screen, which you will need to enter when connecting to the PC.
In the PC client settings, find “Connection“, in the menu that opens, click on “Connect” and then Wi-Fi. In the line next to it, enter the IP address you see on the smartphone (along with the dots) and click on OK.

Connection via Bluetooth
For this type of connection, both the smartphone and the PC must be equipped with Bluetooth. Then perform standard pairing between the devices, open Wo Mic on smartphone and PC and establish a connection.
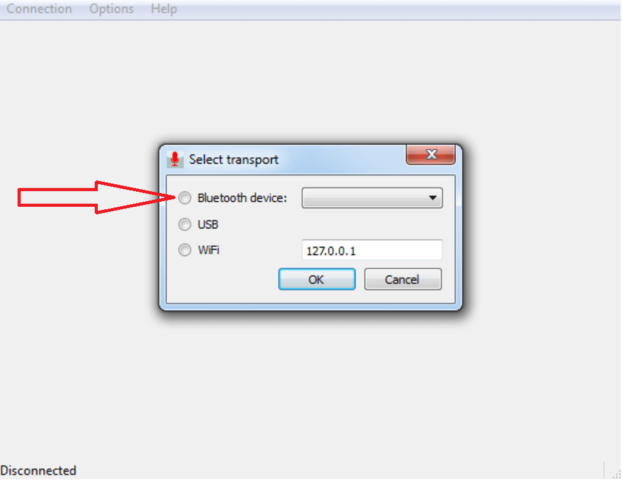
The process will be similar to USB or Wi-Fi connection, only when selecting connection type specify Bluetooth.
Connecting smartphone to PC via AUX cable and Microphone app
This is a common method that only requires you to download and install the “Microphone” application from Gaz Davidson in Google Play store and an AUX cable on the smartphone.
Open the app, connect your phone to your computer with the AUX cable and with the push of a button you can start recording audio.
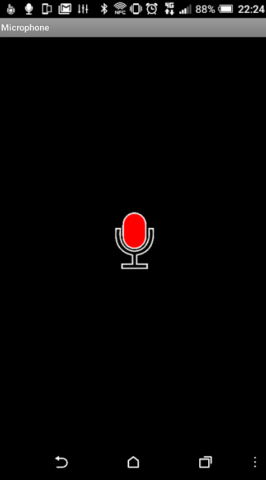
The main advantage of this method is the simplicity and the disadvantage is the presence of echo.
Bottom line
If the sound recording is what you do, we recommend getting a good microphone. However, if you don’t need to record sound very often, or if you find yourself in a situation where you don’t have the necessary equipment at hand, it’s fine to use your smartphone as a PC microphone.


