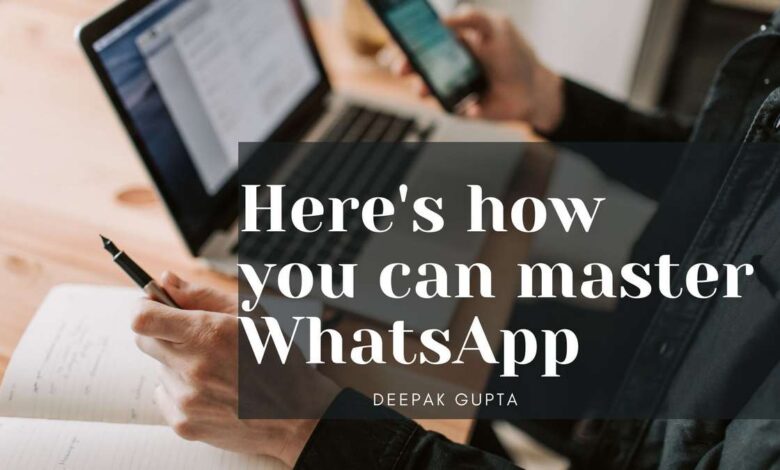
WhatsApp, the immensely popular messaging app, has revolutionized communication around the globe. While it’s widely used on smartphones, did you know that you can also enjoy the convenience of WhatsApp on your desktop or laptop? Whether you prefer typing on a physical keyboard or need to multitask seamlessly between devices, using WhatsApp on your computer can enhance your messaging experience. In this guide, we’ll walk you through the steps to harness the power of WhatsApp on your desktop or laptop using WhatsApp Web and WhatsApp desktop.
WhatsApp Web and WhatsApp desktop
WhatsApp Web and WhatsApp Desktop are powerful tools that allow you to use WhatsApp on your computer. These platforms provide a seamless and convenient way to stay connected with your contacts, send messages, make calls, and share media files, all from the comfort of your desktop or laptop.
WhatsApp Web:
WhatsApp Web is a browser-based version of WhatsApp that can be accessed through popular web browsers like Chrome, Firefox, and Safari. It offers a simple and familiar interface that closely resembles the mobile app, making it easy to navigate and use. Here are some key features of WhatsApp Web:
- Quick Setup: To get started with WhatsApp Web, you simply need to scan a QR code displayed on the screen using your phone’s WhatsApp app. This links your WhatsApp account to the web browser, allowing you to access your chats and conversations.
- Real-time Synchronization: WhatsApp Web mirrors the conversations and messages from your mobile device, ensuring that you stay up-to-date with the latest chats. Any message you send or receive on WhatsApp Web is instantly synchronized with your phone.
- Accessibility and Convenience: WhatsApp Web provides you with the flexibility to use WhatsApp on any computer as long as you have a compatible web browser and an active internet connection. It’s ideal for situations where you may not have access to your phone or prefer the convenience of a larger screen.
- Full Messaging Experience: With WhatsApp Web, you can send and receive text messages, emojis, stickers, photos, videos, and other file types just like you would on the mobile app. You can also manage group chats, create new chats, and access your contact list.
WhatsApp Desktop:
WhatsApp Desktop is a standalone application available for Windows and macOS. It offers a more native and dedicated experience compared to WhatsApp Web. Here are some highlights of WhatsApp Desktop:
- Native Application: WhatsApp Desktop is installed directly on your computer, providing a dedicated application for accessing WhatsApp. This eliminates the need for a web browser and allows for a more integrated experience.
- Independent Operation: Once you’ve logged in to WhatsApp Desktop, it can operate independently of your phone. Even if your phone is turned off or disconnected, you can still use WhatsApp Desktop to send and receive messages.
- Enhanced Performance: With WhatsApp Desktop, you may experience faster performance and smoother operation compared to a browser-based solution. This is due to its native design and optimized performance for desktop operating systems.
- Desktop Notifications: WhatsApp Desktop provides desktop notifications, alerting you of new messages and calls even if the application is minimized or running in the background. This ensures that you stay updated without needing to have the application in focus.
- Keyboard Shortcuts: WhatsApp Desktop offers a range of keyboard shortcuts for quick and efficient navigation. These shortcuts can save you time and make it easier to manage your chats and conversations.
Both WhatsApp Web and WhatsApp Desktop are excellent options for using WhatsApp on your computer. The choice between the two largely depends on your preferences and requirements. If you prefer a browser-based solution that is easy to set up and accessible from any computer, WhatsApp Web is a great choice. No matter if you’re using the Web version or app, you can easily join WhatsApp groups easily. You can find useful groups at WhatsApp Group Link and join them easily.
On the other hand, if you prefer a dedicated application with enhanced performance and independent operation, WhatsApp Desktop provides a seamless and efficient experience.
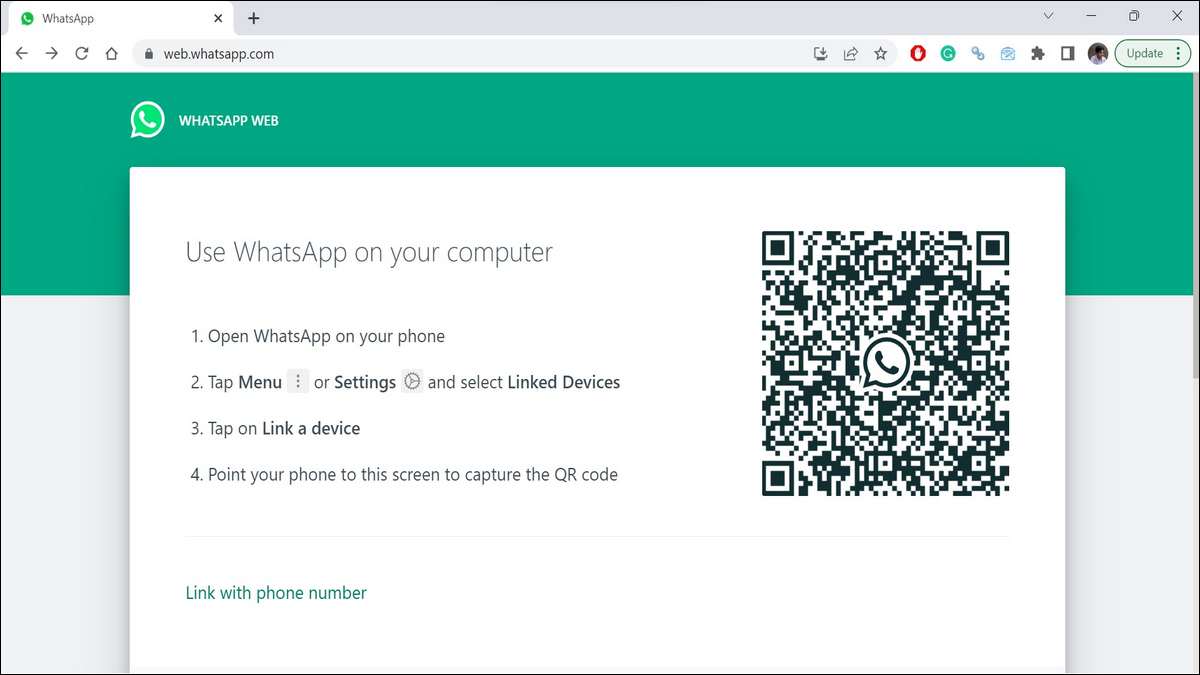
Step 1: How to set up WhatsApp Web:
To begin, you’ll need to link your mobile WhatsApp account with your computer. Follow these steps:
- Open a web browser on your desktop or laptop.
- Visit the WhatsApp Web page by entering “web.whatsapp.com” in the address bar.
- On your smartphone, open the WhatsApp app and navigate to the “Settings” menu (typically represented by three dots in the top-right corner).
- Tap on the “WhatsApp Web/Desktop” option.
- A QR code scanner will appear on your mobile screen.
- Use your phone to scan the QR code displayed on your computer screen.
- Once scanned, your WhatsApp account will sync, and you’ll be able to access your messages on your desktop or laptop.
Step 2: Familiarize Yourself with the WhatsApp Web Interface:
Once you’ve successfully set up WhatsApp Web, you’ll see a familiar interface resembling the mobile app. However, there are a few key differences to note:
- Chat List: On the left side of the screen, you’ll find your chat list, displaying your ongoing conversations.
- Chat Window: Clicking on a contact or group in the chat list will open the chat window in the center, where you can view and send messages.
- Menu Options: In the top-left corner, you’ll find the menu button, which offers additional features such as creating new groups, managing settings, and accessing archived chats.
- Attachment Options: To send attachments like photos, videos, or documents, click on the paperclip icon at the bottom-right corner of the chat window.
Step 3: Exploring Additional Features:
WhatsApp on desktop or laptop offers several convenient features that can enhance your messaging experience:
- Keyboard Shortcuts: To navigate quickly, use keyboard shortcuts such as “Ctrl + N” to start a new chat, “Ctrl + Shift + ]” to go to the next chat, or “Ctrl + Shift + [” to go to the previous chat.
- Group Chats: Easily manage and participate in group chats on your desktop or laptop. You can create new groups, add or remove participants, change group settings, and more.
- Voice and Video Calls: Make voice and video calls directly from your desktop or laptop. Click on the phone or video camera icon in the chat window to initiate a call.
- Notifications: Customize your notification settings to receive alerts for incoming messages, mentions, or group activity.
- Security: WhatsApp Web inherits the end-to-end encryption of the mobile app, ensuring your conversations remain secure.
Step 4: Log Out and Manage Devices:
When you’re done using WhatsApp on your desktop or laptop, it’s essential to log out for security purposes. To log out:
- Click on the three-dot menu icon in the top-left corner.
- Select “Log out” from the drop-down menu.
If you’re concerned about the devices you’ve linked to your WhatsApp account or want to log out remotely, follow these steps:
- Open WhatsApp on your smartphone.
- Navigate to “Settings” and tap on “WhatsApp Web/Desktop.”
- Here, you can view active sessions and log out from all devices or specific ones.
WhatsApp Web brings the convenience of WhatsApp messaging to your desktop or laptop, allowing you to seamlessly transition between devices. By following the simple steps outlined in this guide, you can set up WhatsApp Web, explore its features, and enjoy an enhanced messaging experience from the comfort of your computer. So, why limit yourself to your smartphone? Embrace the power of WhatsApp on your desktop or laptop and stay connected with friends, family, and colleagues like never before.
History of WhatsApp Web
WhatsApp Web, the web-based version of the popular messaging app, has a history that spans several years. Here is a brief overview of the key milestones in the development of WhatsApp Web:
- Announcement and Limited Release (2015):
- On January 21, 2015, WhatsApp officially announced the launch of WhatsApp Web.
- Initially, it was made available only to Android users, with support for other platforms coming later.
- Android and Windows Phone Support (2015):
- In late January 2015, WhatsApp Web expanded its support to include Windows Phone devices, allowing a broader user base to access the service.
- iOS Support and Expansion (2015-2016):
- On August 19, 2015, WhatsApp Web introduced support for iOS devices, enabling iPhone users to connect their accounts to the web interface.
- WhatsApp Web also expanded its compatibility beyond the Chrome browser, adding support for Firefox and Opera in February 2016.
- Feature Enhancements (2016-2017):
- In May 2016, WhatsApp Web introduced document sharing, enabling users to send and receive documents such as PDFs, Word files, and more.
- In February 2017, two-step verification was added to WhatsApp, enhancing the security of WhatsApp Web and mobile accounts.
- Video Calling and Other Improvements (2016-2018):
- In November 2016, WhatsApp introduced video calling functionality on its mobile app. However, video calling was not initially available on WhatsApp Web.
- Over time, various updates and improvements were made to WhatsApp Web, enhancing its performance, stability, and user experience.
- Multi-Device Support (2021-2022):
- In July 2021, WhatsApp introduced multi-device support, allowing users to connect up to four non-phone devices simultaneously to their WhatsApp account.
- This feature enabled users to use WhatsApp Web and other connected devices even when their phone was turned off or offline.
WhatsApp Web has continued to evolve and adapt, bringing new features and improvements to enhance the user experience. As of my knowledge cutoff in September 2021, WhatsApp Web remains a popular choice for users looking to access WhatsApp on their desktop or laptop computers, offering seamless integration with the mobile app while maintaining end-to-end encryption for secure messaging.
Benefits of WhatsApp Web
WhatsApp Web offers several benefits that enhance the messaging experience for users. Here are some key advantages of using WhatsApp Web:
- Larger Screen and Keyboard: One of the primary benefits of WhatsApp Web is the ability to use a larger screen and physical keyboard. This makes typing messages more comfortable and efficient, particularly for longer conversations or when sending lengthy texts.
- Seamless Device Transition: WhatsApp Web allows for seamless transition between devices. You can start a conversation on your phone and continue it on your desktop or laptop without any interruptions. This feature is especially useful for those who work on their computers for extended periods or need to multitask.
- Simultaneous Messaging: With WhatsApp Web, you can send and receive messages simultaneously on your computer and mobile device. This is particularly helpful if you’re engaged in a conversation and need to respond quickly without having to switch between devices.
- Enhanced File Sharing: WhatsApp Web enables easy file sharing between your computer and mobile device. You can effortlessly send and receive photos, videos, documents, and other files directly from your desktop or laptop, without the need to transfer files between devices.
- Improved Productivity: Using WhatsApp Web on your desktop or laptop can enhance productivity, as it allows you to manage multiple conversations and access other computer applications simultaneously. This feature is particularly beneficial for professionals who need to stay connected while working on their computers.
- Access to Desktop Notifications: WhatsApp Web provides desktop notifications for incoming messages, ensuring that you don’t miss important conversations even if you’re focused on other tasks. These notifications can be customized to suit your preferences, helping you stay updated without constantly checking your phone.
- Easier Media Viewing: WhatsApp Web provides a larger display for viewing media shared within conversations, such as photos and videos. You can enjoy a more immersive media experience on your computer, making it easier to appreciate and share visual content.
- Consistent Messaging Experience: WhatsApp Web offers a consistent messaging experience across devices. Your chat history, contacts, and settings remain synchronized between your mobile device and computer, ensuring a seamless and uninterrupted conversation flow.
It’s worth noting that WhatsApp Web requires an active internet connection on both your mobile device and computer for synchronization. Additionally, to maintain security, it’s important to log out from WhatsApp Web when you’re done using it, especially if you’re accessing it on a shared computer.
Overall, WhatsApp Web provides added convenience, flexibility, and productivity for users who prefer to access their WhatsApp messages on a desktop or laptop, complementing the mobile app experience and enabling a seamless connection across devices.
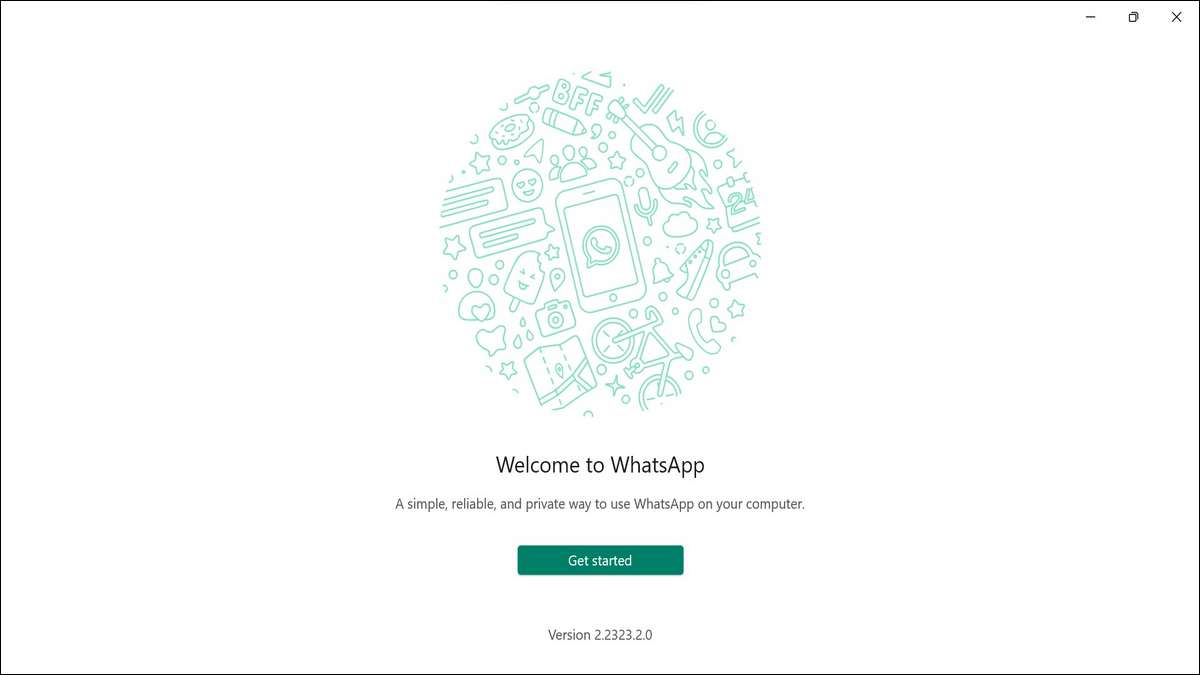
Getting started with WhatsApp desktop
Getting started with WhatsApp Desktop is a straightforward process. Follow these steps to set up WhatsApp Desktop on your computer:
- Check System Requirements:
- Make sure your computer meets the system requirements for WhatsApp Desktop. It is compatible with Windows 8 or newer and macOS 10.10 or newer.
- Download WhatsApp Desktop:
- Visit the official WhatsApp website (https://www.whatsapp.com/download) on your computer’s web browser.
- Click on the “Download” button to download the WhatsApp Desktop application for your operating system (Windows or macOS).
- Install WhatsApp Desktop:
- Once the download is complete, locate the installation file (usually in your computer’s “Downloads” folder) and double-click on it to start the installation process.
- Follow the on-screen prompts and agree to the terms and conditions to proceed with the installation.
- Choose the destination folder where you want to install WhatsApp Desktop, or simply use the default location.
- Wait for the installation to complete. It may take a few moments depending on your computer’s performance.
- Launch WhatsApp Desktop:
- After the installation is finished, you can launch WhatsApp Desktop.
- Look for the WhatsApp Desktop icon on your desktop or search for it in the application menu or taskbar.
- Double-click on the icon to open WhatsApp Desktop.
- Scan the QR Code:
- Once you open WhatsApp Desktop, a QR code will be displayed on your screen.
- Link WhatsApp on Your Phone:
- On your mobile device, open WhatsApp.
- Tap on the “Settings” or “Menu” button (represented by three dots) located in the top-right corner of the app.
- Select the “WhatsApp Web/Desktop” option from the menu.
- Tap on the “Scan QR Code” option.
- Use your phone’s camera to scan the QR code displayed on your computer screen.
- Verification and Syncing:
- After scanning the QR code, your WhatsApp account will be linked to WhatsApp Desktop.
- Wait for the verification process to complete, and your chats and contacts will start syncing with the desktop app.
- Start Using WhatsApp Desktop:
- Once the syncing process is finished, you can start using WhatsApp Desktop.
- You will see your chats, contacts, and conversations on the computer screen, similar to the mobile app interface.
- You can now send and receive messages, make voice and video calls, share files, and enjoy the full functionality of WhatsApp on your computer.
Remember, to use WhatsApp Desktop, your phone needs to be connected and have an active internet connection. Also, ensure that your computer remains connected to the internet for continuous synchronization with your mobile WhatsApp account.
That’s it! You are now ready to enjoy the convenience of WhatsApp on your desktop or laptop through WhatsApp Desktop. Happy messaging!
WhatsApp for desktop features
WhatsApp for desktop offers a range of features that enhance your messaging experience on a larger screen. Here are some key features available in WhatsApp for desktop:
- Messaging:
- Send and receive text messages, emojis, and stickers to your contacts and groups.
- View and reply to individual and group chats directly from your desktop.
- Use keyboard shortcuts for quick navigation and message composition.
- Media Sharing:
- Share photos, videos, documents, and other files with your contacts and groups.
- Send and receive voice messages conveniently through your computer’s microphone.
- Voice and Video Calls:
- Make voice and video calls to your contacts using WhatsApp for desktop.
- Initiate calls directly from the chat window, with support for individual and group calls.
- Group Chats:
- Create and participate in group chats, enabling you to connect with multiple contacts simultaneously.
- Manage group settings, add or remove participants, and customize notifications.
- Notifications and Alerts:
- Receive desktop notifications for new messages, mentions, and group activity.
- Customize notification settings to control the appearance and sounds of alerts.
- Contact and Chat Management:
- Access and manage your contacts and chat list.
- Search for specific contacts or messages within chats for quick reference.
- Security and Privacy:
- Benefit from end-to-end encryption, ensuring the privacy and security of your conversations.
- Enable two-step verification for an additional layer of account protection.
- Emojis and Stickers:
- Access a wide range of emojis and stickers to express yourself during conversations.
- Use the built-in emoji and sticker search to quickly find the perfect one.
- Keyboard Shortcuts:
- Take advantage of keyboard shortcuts for efficient navigation and interaction within WhatsApp for desktop.
- Common shortcuts include starting a new chat, navigating through conversations, and muting chats.
- Dark Mode:
- Enjoy the option to use WhatsApp for desktop in Dark Mode, providing a more comfortable viewing experience in low-light conditions.
It’s important to note that the features available in WhatsApp for desktop are similar to those on the mobile app. However, certain functionalities and updates may be rolled out to the mobile app first before being introduced to the desktop version.
WhatsApp Web vs. WhatsApp desktop
WhatsApp Web and WhatsApp Desktop are two distinct options for accessing WhatsApp on a computer. While they serve the same purpose of allowing you to use WhatsApp on a larger screen, there are some differences between the two. Let’s compare WhatsApp Web and WhatsApp Desktop:
- Platform Compatibility:
- WhatsApp Web: It is a web-based version of WhatsApp that can be accessed through web browsers like Chrome, Firefox, and Opera. It is compatible with both Windows and macOS.
- WhatsApp Desktop: It is a standalone application available for Windows and macOS. It requires installation on your computer.
- Setup Process:
- WhatsApp Web: To use WhatsApp Web, you need to scan a QR code using your mobile device to link it to your WhatsApp account. It requires an active internet connection on both your phone and computer.
- WhatsApp Desktop: After downloading and installing the WhatsApp Desktop application, you need to follow the setup instructions and verify your WhatsApp account by scanning a QR code using your phone.
- Features and Functionality:
- WhatsApp Web: It offers most of the features available on the mobile app, including text messaging, media sharing, voice and video calls, group chats, and more. However, it may lack certain features that are rolled out to the mobile app first.
- WhatsApp Desktop: Similar to WhatsApp Web, it provides a range of features, including messaging, file sharing, voice and video calls, group chats, and more. It is designed to have a native desktop-like experience, with additional functionalities such as keyboard shortcuts.
- User Interface:
- WhatsApp Web: The interface of WhatsApp Web resembles the mobile app, with a similar layout and design. It is accessed through a web browser and adapts to the size of the window.
- WhatsApp Desktop: The interface of WhatsApp Desktop is optimized for desktop screens and offers a more native and dedicated app experience. It has a slightly different layout compared to WhatsApp Web.
- Offline Accessibility:
- WhatsApp Web: It requires a constant internet connection on both your phone and computer to stay connected. If you lose internet connectivity on either device, you won’t be able to use WhatsApp Web.
- WhatsApp Desktop: Once you have logged in, WhatsApp Desktop can operate independently, even if your phone is turned off or disconnected from the internet. However, your phone needs to be connected and have an active internet connection during the initial setup and verification process.
Ultimately, the choice between WhatsApp Web and WhatsApp Desktop depends on your personal preference and specific needs. If you prefer a browser-based solution or need to access WhatsApp on computers without installation, WhatsApp Web is a suitable option. On the other hand, if you prefer a dedicated desktop application with a native experience, WhatsApp Desktop is a better choice.
Which is better WhatsApp Web or WhatsApp desktop?
The choice between WhatsApp Web and WhatsApp Desktop ultimately depends on your personal preferences and specific needs. Both options offer similar features and functionalities, but there are some differences to consider:
WhatsApp Web:
- Browser-based: WhatsApp Web is accessed through a web browser, eliminating the need for installation.
- Platform Compatibility: It works on various operating systems (Windows, macOS, Linux) as long as you have a compatible web browser.
- Easy Setup: You need to scan a QR code with your phone to link your WhatsApp account, and you’re ready to use it.
- Device Dependence: WhatsApp Web requires an active internet connection on both your phone and computer for synchronization.
- Portable: You can access WhatsApp Web on any computer by simply logging in with your account.
WhatsApp Desktop:
- Dedicated Application: WhatsApp Desktop is a standalone application that needs to be installed on your computer.
- Native Experience: It provides a more native and dedicated app experience, optimized for desktop screens.
- Offline Accessibility: Once logged in, WhatsApp Desktop can operate independently, even if your phone is turned off or disconnected from the internet.
- No Browser Dependency: It is not dependent on a web browser, which may be advantageous if you prefer using separate applications for different tasks.
- Potential for Faster Performance: WhatsApp Desktop may provide a smoother and faster experience compared to web-based solutions.
Ultimately, the choice depends on your preferences regarding installation, platform compatibility, and convenience. If you prefer a browser-based solution that allows easy access from any computer, WhatsApp Web is a suitable choice. On the other hand, if you prefer a dedicated application and potentially better performance, WhatsApp Desktop may be the better option.
It’s worth noting that both WhatsApp Web and WhatsApp Desktop offer a seamless connection with your mobile WhatsApp account, ensuring synchronization of your chats, contacts, and settings across devices.
How to unlink WhatsApp web/desktop
To unlink WhatsApp Web or WhatsApp Desktop from your phone, follow these steps:
- On your Mobile Device:
- Open WhatsApp on your mobile device.
- Tap on the three-dot menu icon in the top-right corner of the screen.
- Select the “WhatsApp Web/Desktop” option from the menu.
- Manage Active Sessions:
- You will see a list of active sessions or devices that are currently linked to your WhatsApp account.
- Find the session or device you want to unlink and tap on it.
- Unlink the Session:
- A confirmation prompt will appear asking if you want to unlink the session or device.
- Tap on the “Log out” or “Unlink” option to confirm.
- Session Unlinked:
- Once you confirm, the selected session or device will be unlinked from your WhatsApp account.
- The session will be immediately disconnected, and you won’t be able to use WhatsApp on that particular device or browser anymore.
By following these steps, you can easily unlink WhatsApp Web or WhatsApp Desktop from your phone. It’s a useful process to ensure the security of your account and to disconnect from devices you no longer want to use with WhatsApp.
Enjoy texting from your computer using WhatsApp Web and WhatsApp desktop
WhatsApp Web and WhatsApp Desktop provide convenient ways to use WhatsApp on your computer, allowing you to enjoy texting and staying connected with your contacts. Here’s how you can make the most of these tools:
- Easy Access: Whether you prefer the web-based approach of WhatsApp Web or the dedicated application of WhatsApp Desktop, both options offer quick and convenient access to your WhatsApp account on your computer.
- Sync Your Chats: Once you link your WhatsApp account to either WhatsApp Web or WhatsApp Desktop, your chats, contacts, and conversations will synchronize across your phone and computer. This ensures a seamless experience, allowing you to continue conversations seamlessly from one device to another.
- Utilize the Larger Screen: Take advantage of the larger screen on your computer to comfortably read and compose messages. The expanded keyboard makes typing more efficient, especially for longer texts or when multitasking.
- Convenient File Sharing: Share photos, videos, documents, and other files directly from your computer using WhatsApp Web or WhatsApp Desktop. This feature makes it easy to send and receive files without having to transfer them to your phone first.
- Simultaneous Messaging: With WhatsApp Web or WhatsApp Desktop, you can send and receive messages simultaneously on your computer and mobile device. This feature is beneficial when you need to manage multiple conversations or respond quickly without switching devices.
- Access Desktop Notifications: Stay informed with desktop notifications that alert you of new messages even when you’re focused on other tasks. Customize your notification preferences to ensure you don’t miss any important conversations.
- Enhance Productivity: WhatsApp Web and WhatsApp Desktop allow you to multitask and be more productive. You can easily switch between WhatsApp and other computer applications, making it convenient to manage work-related or personal conversations while working on your computer.
- Voice and Video Calls: Enjoy the ability to make voice and video calls to your contacts directly from your computer using either WhatsApp Web or WhatsApp Desktop. This feature is particularly useful when you want a more immersive calling experience or need to have hands-free conversations.
Remember to log out from WhatsApp Web or WhatsApp Desktop when you’re finished using them, especially if you’re using a shared computer, to ensure the privacy and security of your account.
By utilizing WhatsApp Web or WhatsApp Desktop, you can enjoy the convenience of texting and staying connected with your contacts right from your computer. These tools enhance your messaging experience, allowing you to seamlessly switch between devices and stay in touch wherever you are.

Important facts about WhatsApp
WhatsApp is a widely popular messaging and communication platform used by millions of people worldwide. Here are some factual details about WhatsApp:
- Founding and Acquisition:
- WhatsApp was founded in 2009 by Brian Acton and Jan Koum, both former employees of Yahoo.
- In February 2014, Facebook acquired WhatsApp for approximately $19 billion, making it one of the largest technology acquisitions in history.
- User Base:
- As of early 2021, WhatsApp had over 2 billion monthly active users worldwide, making it one of the most widely used messaging platforms globally.
- WhatsApp’s user base is diverse, with significant popularity in countries such as India, Brazil, Mexico, and many others.
- Messaging Features:
- WhatsApp allows users to send text messages, voice messages, photos, videos, documents, and location information to their contacts.
- It offers end-to-end encryption, which means that messages and calls are encrypted and can only be read by the sender and recipient, ensuring privacy and security.
- Voice and Video Calls:
- In addition to messaging, WhatsApp also supports voice and video calls, enabling users to make high-quality calls with their contacts over an internet connection.
- WhatsApp introduced group voice and video calls, allowing multiple participants to join the conversation simultaneously.
- Group Chats:
- WhatsApp enables users to create and participate in group chats, where multiple users can exchange messages, share media, and make calls together.
- Group admins have the ability to manage group settings, add or remove participants, and control permissions.
- Status Updates:
- WhatsApp includes a feature called “Status” that allows users to share photos, videos, and text-based updates with their contacts. These updates disappear after 24 hours, similar to Stories on other platforms.
- WhatsApp Business:
- WhatsApp offers a separate application called WhatsApp Business, designed for small businesses and enterprises to connect with their customers.
- WhatsApp Business provides features like business profiles, automated messages, and labels to help businesses engage with their audience effectively.
- Platform Compatibility:
- WhatsApp is available for both mobile devices and computers.
- Mobile devices running Android, iOS, and Windows Phone operating systems can download and install the WhatsApp application from their respective app stores.
- WhatsApp can also be accessed on computers through WhatsApp Web, a web-based interface, or by using the standalone WhatsApp Desktop application.
- Constant Updates and Features:
- WhatsApp continuously introduces new features and improvements to enhance the user experience. These updates may include additions such as animated stickers, QR codes for contact sharing, dark mode, and more.
It’s important to note that WhatsApp’s policies and terms of service may change over time, and users should refer to the official WhatsApp website or app for the most up-to-date information and guidelines.



