
The Developer Options has many useful features that certainly elevate the usability, and user experience of an Android phone. In this tutorial, we are going to learn how to activate/enable Developer Options on Samsung Galaxy S9, and how to use it effectively. All Samsung smartphones come with an option, but it usually it comes hidden within the operating system. But it doesn’t mean that you can’t access it. And importantly, that is not a tough task either. The method is almost same as we perform on other Samsung’s smartphones.
Although, the Samsung Galaxy S9 packs powerful hardware, and outperforms its predecessors in the terms of performance. With access to Developer options, you’ll have more opportunities to improve performance, and personalize your phone in a better way. Most importantly, once you enable the Developer Options, it seamlessly becomes easier to enable USB Debugging on Samsung Galaxy S9, and access other advanced option.
In this tutorial, we’ll discuss about this mode, and how to access it, and how to use it properly. Basically, the Developer mode is intended to be used by developers. It helps to perform tests, and build new applications, and bring more features to the Android operating system. It comes officially on all Android based smartphones. However, as it has extremely powerful features, manufacturers keep it hidden on their smartphones. Accessing, and using Developer Options has no harm until you know what you’re doing.
Moreover, it doesn’t impact the device’s warranty, or any of its terms in any manner. Neither, it hurts your phone. Instead, it gives you more options to customize, and personalize your phone in an effective manner. If you’re anything serious about customization, then you must enable the Developer Options on your Samsung Galaxy S9. This method also works for Samsung Galaxy S9 Plus.
In this guide, we also gonna discuss some important use of this mode. With this mode, you can easily access USB Debugging, set custom animations, regulate the background processes, and much more. There is much you do with this option. Without much more talk, let’s begin with process.
How to Enable Developer Options on Samsung Galaxy S9
- Open the app menu, and then tap on Settings.
- Scroll to locate ‘Device information‘ and tap on it.
- Next, locate the ‘Software info‘ and tap on it.
- Under the hood of this menu, find the ‘Build number‘.
- Now tap 7 times on ‘Build number’. Each time you tap on ‘Build number’, it displays a screen with a message about remaining taps to become a developer.
- This will activate the Developer Options on your phone:
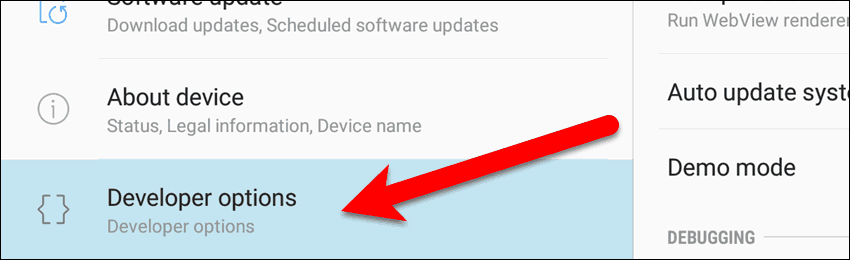
- Now, the Developer Options will appear under Settings.
Now, you can access the Developer options under the Settings menu. To locate it, just scroll down, and you’ll get it at the bottom.
You’ve successfully enabled the Developer Options on your Samsung Galaxy S9, and now, you can use it further. Now, you can enable USB Debugging, and access other useful option.
Also see:
To help you get started with Developer options, we have gathered some useful uses of this mode. Here is how you can use this mode effectively on Galaxy S9:
Make best use of Developer Options
1. Enable USB Debugging
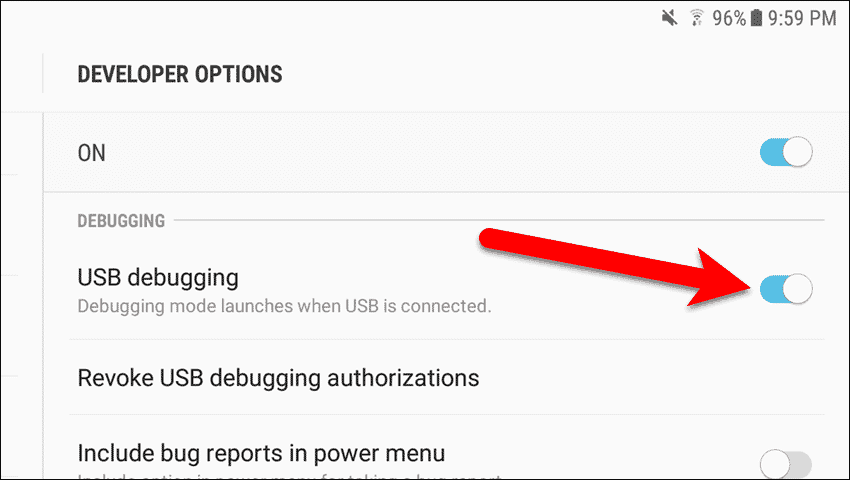
This option becomes mandatory if you’re up to upgrade firmware, install mods, and connect the device to an Android debugging tool. Basically, this option helps to establish an appropriate connection between PC, and device.
-How to
- Open Settings on your phone.
- Scroll down, and tap on Developer Options
- Under this menu, enable the USB Debugging option
In this manner, you can anytime enable/disable USB Debugging option on your Samsung Galaxy S9, and other smart phones.
2. Limit Background process

If you’re bit concerned about the performance of your phone, then you must consider this operation. If you see a list of apps running in the background, you’ll find that there lots of applications keep on running.
No matter, whether you use them, or not, they will keep using the power resource.
To give a perform boost, you can limit these background apps/services, so they won’t use resources like CPU, and battery. That will certainly bring a performance boost to your phone.
-How to
- Tap on Developer Options
- Tap on Limit Background processes
- Now, select At most 3 processes
Try to restart your phone. It will add smoothness to the user interface, and sure improves the user experience.
3. Force Apps to Work In Split-Screen mode
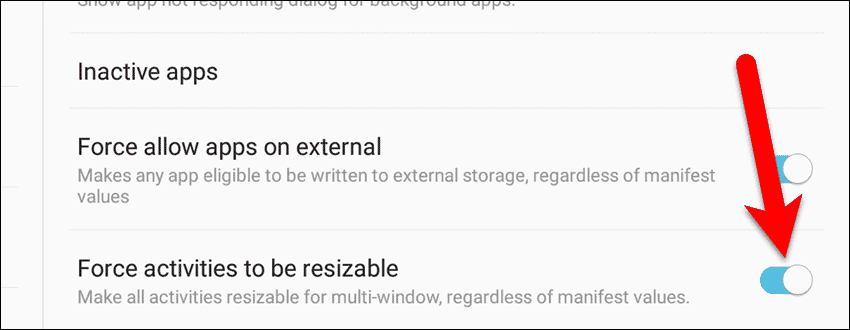
This will force all the apps to adapt the split-mode environment. Since, the split-mode has been recently implemented in the Android operating system, there are many applications that are non-supported yet.
To make them work, you just need to enable ‘Force activities to be resizable‘ option under the Developer option.
-How to
- Tap on Developer Options
- Locate the Force activities to be resizable, and enable it
That’s it.
There are even more you can do with the Developer options. Read our →best optimization tips for Samsung Galaxy smartphones.
That’s all the Developer options, and how to use it effectively on the Samsung Galaxy S9. We’ll be adding more useful stuff this smartphone soon.
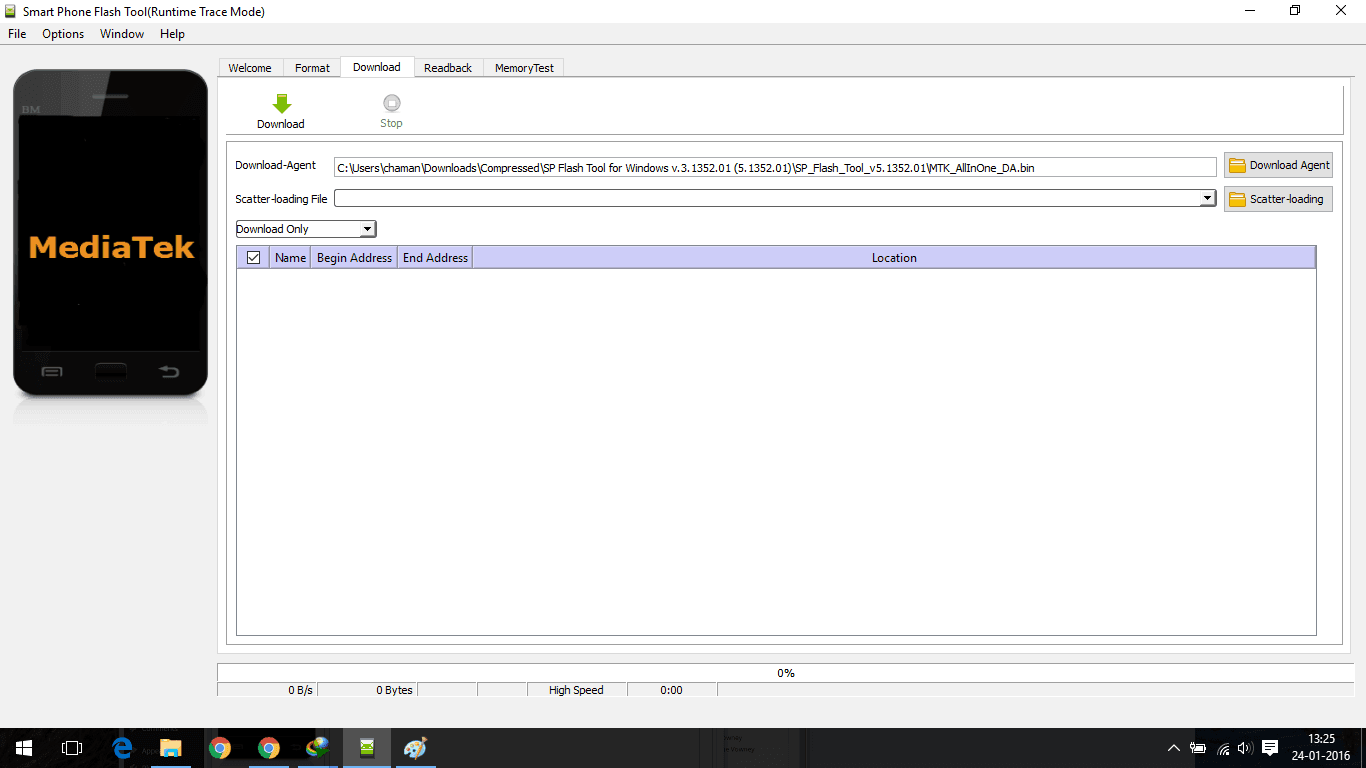



Wow was that ever a long article for such little info. Would like a more detailed explanation of ALL the settings, at least more than 3…
Yo! This is perfect. I know this because I followed your directions and I now use my smartphone to display on my laptop. This is good for me, as I am a commuter, taking local rail 2.25 hours a day. When I don’t want to be productive, I watch Netflix and CBS All Access and whatever. I am very happy.
Thank you,
Rick D., Westchester County, NY