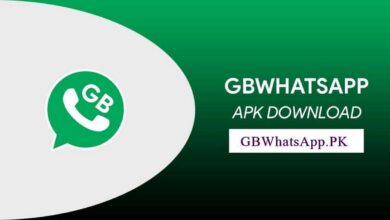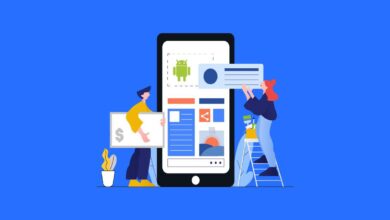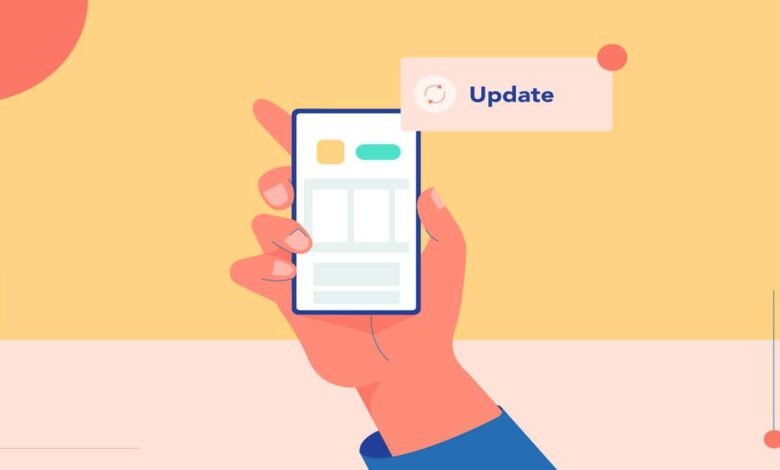
Outdated operating system version, Google Play bugs, lack of memory on the device are just some of the problems users face when updating apps on Android. In this article, we’ll look at the most popular ones and discuss solutions.
All of us download apps to our Android devices. They help you greatly expand the functionality of your device and get the most out of it. Apart from that, it is important to regularly download updates where developers add new features and fix some bugs. However, users are often confronted with different problems with updates: sometimes the download bar doesn’t move, sometimes it gives some kind of error at the end. Today, we’re going to take a look at the most popular reasons for this problem and discuss the ins and outs.
If you don’t like to update apps, you should reconsider right now. Yes, sometimes developers will drop certain features like listening to music for free, but much more often an update will introduce new features that make things much easier.
Android apps don’t update
The first thing to do in this case is to enable the automatic updating of applications in your smartphone’s Settings. You can talk all you want about how things used to be better, but that’s as long as the security of your data is not compromised.
Wouldn’t you agree that updating all apps manually is too much work? That’s why I recommend setting these options right now:
- Open the Google Play app.
- Click on the profile icon in the top right corner of the screen.
- Go to Settings.
- Next, Connectivity settings, Auto-update apps.
- Then select one of the options: any network (updates will be downloaded via Wi-Fi and mobile internet) or Wi-Fi only.
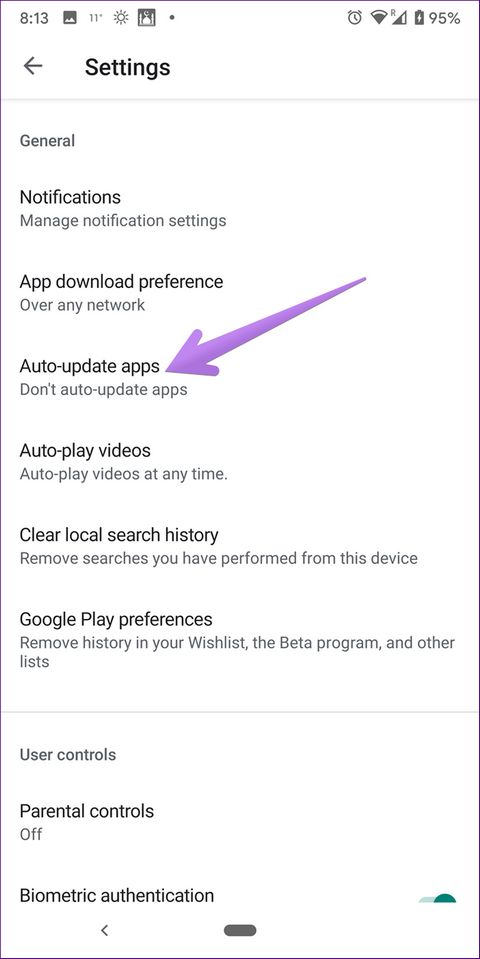
Not enough memory on Android
Often app updates don’t work because there’s not enough memory on your device. Here it’s very simple: introducing new features requires more storage space, so it often happens that apps start to weigh a lot.
The first thing to do is to check the free memory on your smartphone. Here you can also see which programmes are taking up a lot of space.
To check the memory on your Android, you need to:
- Unlock your smartphone.
- Go to Settings.
- Scroll down to Memory.
- Estimate how much space your apps are taking up.
Many smartphone manufacturers allow you to clear your Android memory right from the Settings menu. Plus, don’t forget to clear the cache on your device. In most cases, this is enough.
However, if your phone gives you Not enough memory on your device error when updating, but everything is fine in Settings, I recommend referring to our previous article, where we detailed the nuances of this problem.
Outdated Android version. What to do
If your smartphone tells you that you’re using an older version of the Android operating system when you update the app, there’s probably nothing you can do. However, such situations are very rare in practice. Mostly it concerns phones with Android 4 and below.
In any case, whether on Google Play or on third-party sites like APK Mirror, the version of the operating system needed for the software to work adequately is usually always specified. You can read about it in the abstract.
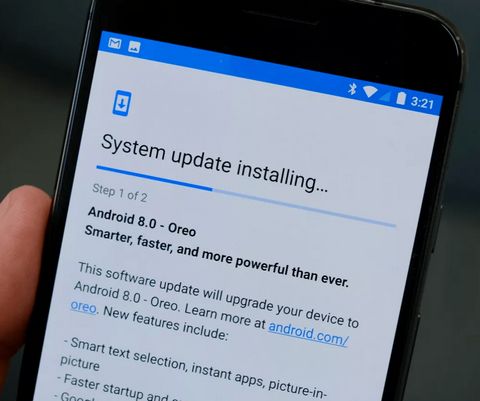
How to check your Android version
If you want to know what version of Android is installed on your smartphone, you can do it literally in two clicks:
- Unlock your smartphone.
- Open Settings.
- Scroll down and press System then System update or About Phone.
- Check your operating system version under Android Version and Android Security Update.
Google Play has an error
There are plenty of reasons why the Google Play app shop may give you an error. However, there are some tricks to get rid of most Google Play errors in two taps.
How to clear the cache in Google Play
Yes, it’s likely that the solution lies in the trivial cache of the app shop itself. To clear Google Play, follow the instructions:
- Unlock your smartphone.
- Open the Settings app, Apps.
- Next, open Google Play here.
- Tap Clear data.
- Reboot your smartphone and try to update the app.
Then do the same procedure with Google Play Services. If that doesn’t work, try the following method:
How to uninstall Google Play updates
Another method that will help you install app updates in case of any errors. You can use it to roll back Google Play to its original form.
To do this:
- Open Settings.
- Go to the Applications section.
- Then go to the Google Play subsection.
- Tap on Uninstall updates.

Of course, there could be a myriad of error options in the app shop. You may have to roll back to the factory settings. However, there’s definitely no need to get frustrated. Often the instructions above can solve most difficulties.
If that does not help, please feel free to contact our Telegram Chat. Together with our team of readers, we are sure to help you.