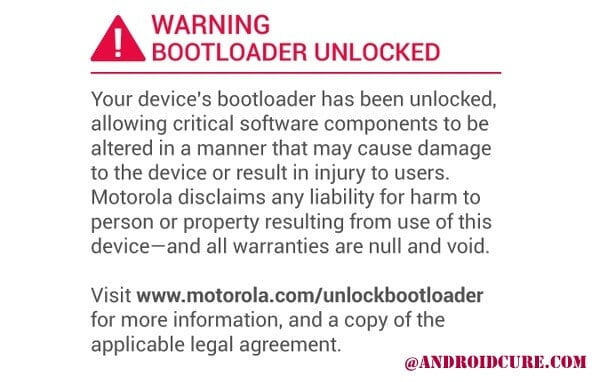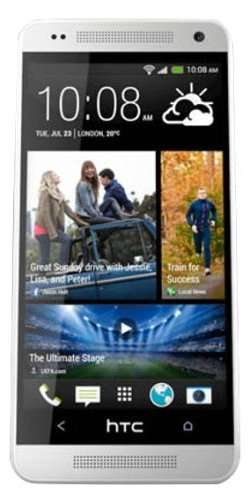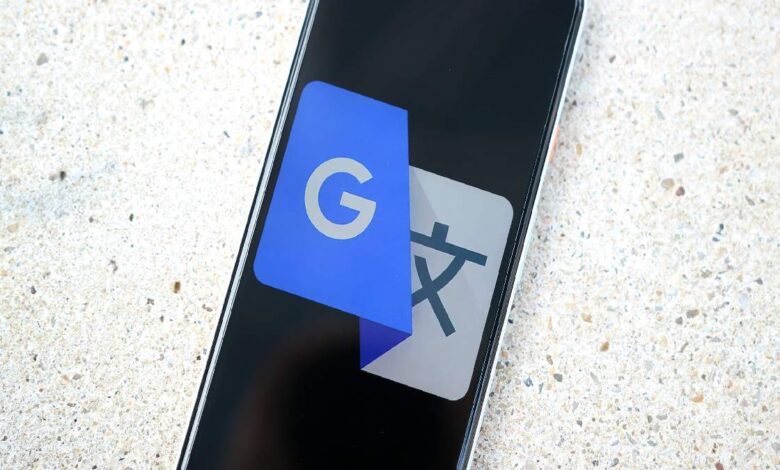
If there’s a word you keep forgetting, or you want to retrieve a translation you’ve already done, here’s how to view your Google Translate or simply Google Translator history on your mobile.
How many times have you needed to translate the same word because you can’t remember it? If you know how to view the Google Translator history on your mobile phone, you will be able to do it quickly. This application translates no less than 143,000 million words a day, from more than 100 different languages… And you always forget the same one! Right? Well, with some of these functions of the application, you will be able to locate those words, as well as the translations that you usually do the most.
How To See The Google Translator History On Your Mobile Phone
Knowing how to view your Google Translator history on your mobile is super easy; it just depends on whether you have downloaded the app or if you use the translator from the web. In the first case, once you enter the application, just below the translator, the history will appear, in order.
If you access from the web, also below the box to enter the text you will see the icon of a clock, where it says “History”, where you can find the translations you have previously done.

You may be interested to know that, as well as viewing the history to see the translations you have done previously, you can also save the ones you use most, both in the application and on the web. Here’s how to do it!
How To View Saved Translations
Once you have saved a translation, do you know how to view saved translations? Let’s take it to step by step:
- To save translations, both from the Google Translator application and from the web, you have to locate the star icon, which says save.
- Type the text you want to translate and, once translated, click on the star. You have now saved your translation!
- To find the saved translation again, in the app you have to access the vocabulary section, where all the translations will be saved, as shown in the following image:
- From the web, next to the clock icon, there is again the star, clicking there is where the saved translations will appear.
The translator allows you to highlight and save translations of up to 300 characters; Google itself explains, in its FAQ section, that you can sort them alphabetically or by date of creation; the translator will present them from the most recent to the oldest by default.
How To Use Google Translate app
If you find the previous tips a bit advanced because you don’t know how to use this application yet, here are some tricks to use Google Translator easily, either from the application or from the web.
The translator is very intuitive, so it won’t take you long: you will see that there are two text boxes, in the first one you must write what you want to translate, which will appear in the second box in the language you have selected.
To change the language, click on the default language, and you will see a drop-down menu with all the options (there are more than 100…). You have to do the same the other way round. If you click on the arrow between the two languages, they will change position.
If in addition to knowing how to spell, you want to hear how to pronounce what you have translated, you can click on the speaker icon or see other audio functions of Google Translator.
So, that’s all about this tutorial that explains how to fetch the Google Translator history right on your mobile phone. If you find any trouble, you can reach us anytime you want, and drop your comments below.