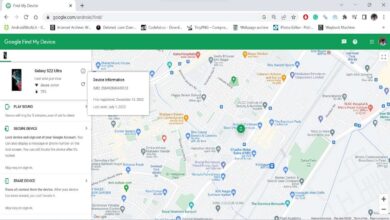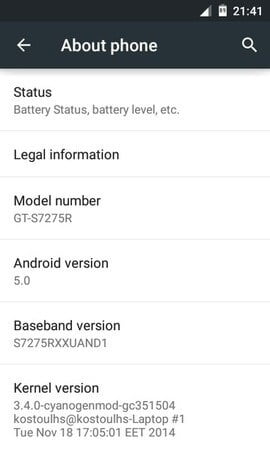The OnePlus 5 received even more popularity than previous releases. Of course, the portrait mode, and the new design, both make it delightfully charming. Above all, the new generation processor, and plenty of RAM give enough power to drive all day long. Here in this tutorial, we show how to enable the Developer Options on OnePlus 5, and how to use it efficiently. If you’re seeking more options to customize this device, the Developer Options, you should hook with.
The Developer Options come very helpful in many ways. Though, for an ordinary users, these options will be new. But it takes only few minutes to understand, and become used to. If you’re looking to get access to these hidden feature, you’ve come to right place. We have this detailed guide. The guide is dedicated to all OnePlus 5 users, and same works for previous models as well.
In most of the Android phones, the Developer Options is kept hidden. With few taps, and steps, it can be enable and disabled. The Developer Options has several important aspects. Aspects that can be used to improve usability, and more customized experience. However, we recommend you to keep most of the settings unchanged if you’re not sure what you’re doing, since such actions can lead to bad situations.
There will be many reasons wherein you need to enable Developer Options. For an instance, to Enable USB Debugging, first you have make Developer Options alive, and then take further steps. With this mode, it becomes easy to control DPI setting, take over Animations, and other important aspects of an Android operating system. No more talks, let’s get into the work.
How to Enable Developer Options on OnePlus 5
The process is very simple, and same as we have been doing thus far. Just pull out your OnePlus 5 from your pocket. Follow the below steps to get access these hidden settings:
- Tap on the Settings.
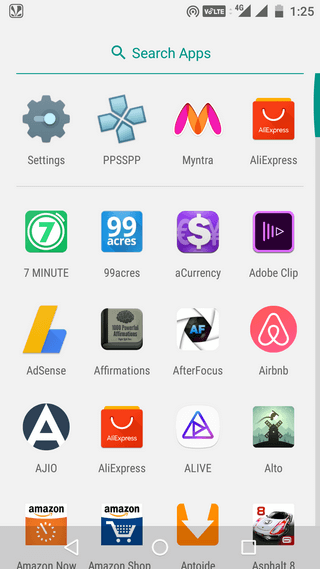
- Underneath settings, look for About Phone and tap on it.
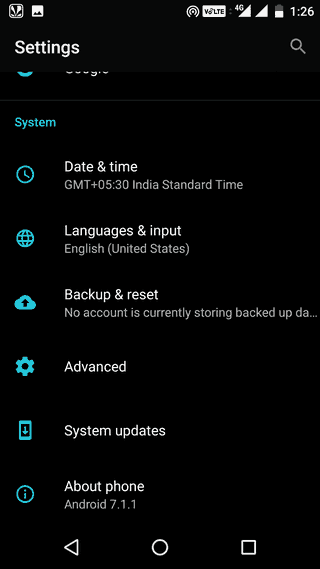
- Then look for Build number.
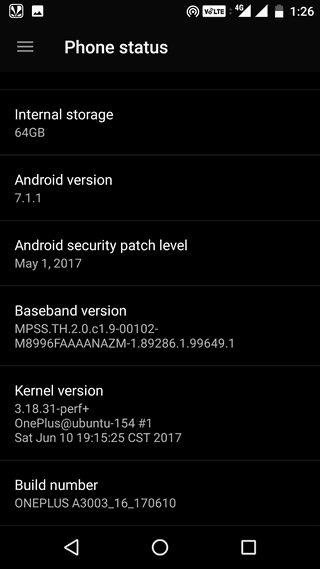
- Tap 7 times on Build number until you see following message “You are now a developer”
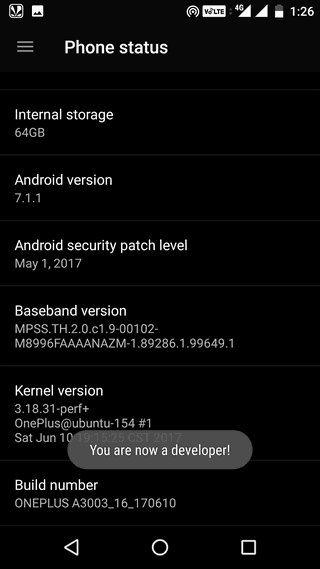
- The developer options will appear under setting, and now can be accessed any time.
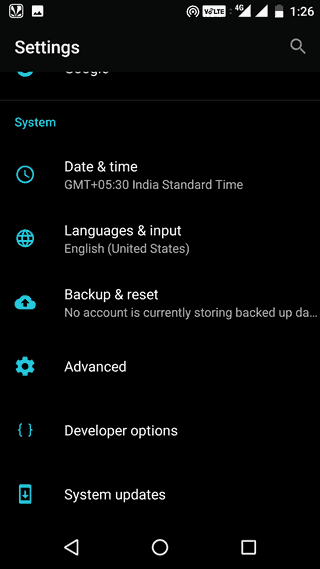
That’s it. You’ve successfully enabled the Developer options on OnePlus 5. The mode comes as an additional features to Android phone.
Also see:
Also watch our video tutorial:
We can use them to make more use of our devices. They can help to improve performance as well. We also some of the best uses of developer options on OnePlus 5, that you must know, and apply (if seeking).
Developer options on OnePlus 5 : Best tips and tricks
Here some of best tips and tricks that you apply on OnePlus 5 with Developer Options:
1# Enable USB Debugging
The most common reason to access developer options is to enable USB Debugging option. It helps to connect the device to PC/Computer for file transfer purpose.
→How to
- Tap on settings
- Tap on Developer Options.
- Check the “USB Debugging “options.
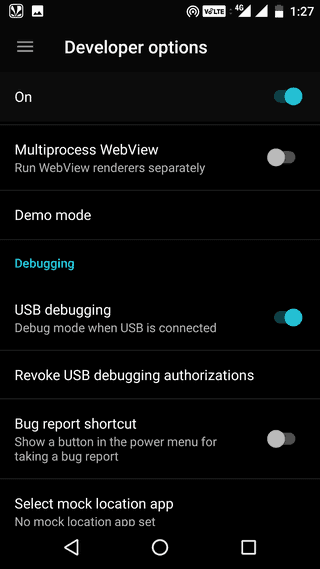
2# Custom DPI Settings
With this option, you can tweak the screen DPI setting. Either you can make screen more dense or make everything big. Actually, DIP settings helps to customize the display setting, and make it more suitable.
Like, if you think that screen displays things small, and you find problems while using them. You can decrease the DPI values, and vice versa.
→How to
- Tap on Settings icon.
- Go into the Developer Options
- Look for for “Smallest Width” options.
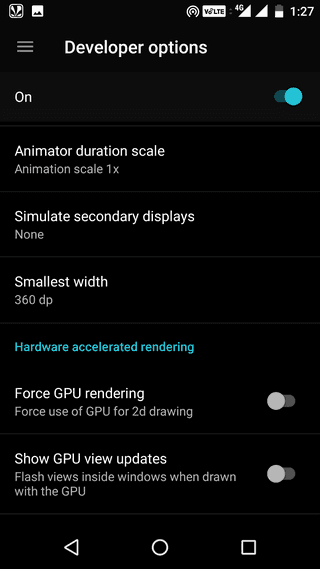
- Change values according to your requirements.
Note: As you increase the value, it will increase the resolution (text/icons will become small) and vice versa.
3# Set USB Configuration
Every time you connect your phone to PC/Computer, it displays options to select. Whether you were up to charge the phone or transfers file, it needs your attention. To make it simple, there is one thing you can do.
You can set the default preference. That means, after then, every time you connect the device to your PC/Computer, it won’t be asking those options.
→How to
- Tap on Settings on your phone.
- Go into Developer options.
- Look for “Set USB Configuration”.
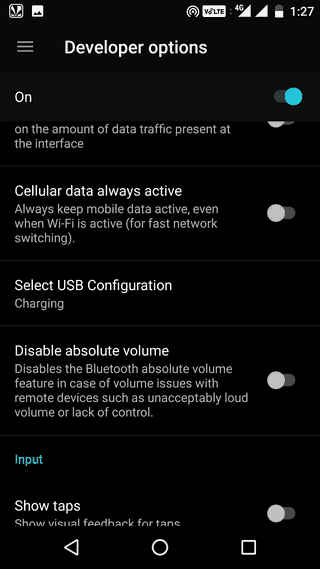
- Select the appropriate one and that’s it.
4# Performance Tips and Tricks
Here we gonna discuss few options that can improve the performance of the device. The very first option is to use custom Animations.
Android operating system comes with good amount of Animations that we see while switching, navigating from one app to another, and many others. These Animations consume some of processing power, and RAM, of course.
If they are disabled or reduced, that would surely bring some improvements.
→How to
- Tap on Settings
- Get into Developer Options
- Look for Windows Animations, Transition Animation scale, and Animator duration scale
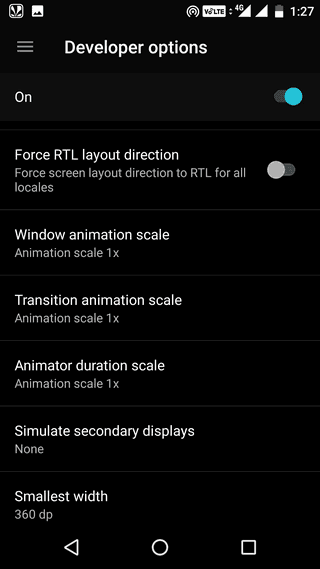
- Reducing values to these options will reduce the stress from processor and free up some RAM
That should bring good speed up to your OnePlus 5 (though, OnePlus 5 is tremendously smooth and fast already)
Another thing you can do it Set limit to background process. We highly recommend this to all OnePlus 5 users since it will bring smoothness to the device.
→How to
- Tap on Settings
- Tap on Developer Options
- Look for “Set Background Process limit”
- Choose “At most 4 process”
That should bring good smoothness to your smartphone.
That ends our tutorial here. We hope this tutorial helps to all OnePlus 5 users. Stay connected with us for more useful stuff for OnePlus 5. We will adding more tutorials soon.