
Now, you can get the Portrait Mode photography options on OnePlus 3 and 3T just like OnePlus 5. Just a few days ago, OnePlus launched their new flagship killer smartphone, the OnePlus 5. The smartphone has been featured with top-notch hardware, and features. And probably, the most anticipated one was the ‘Portrait Mode’. The OnePlus 5 has got a dual-lens camera that does the job.
In this tutorial, we gonna help you with a very efficient way to take Take ‘Portrait Mode’ Pictures on OnePlus 3, 3T and all other smartphones. The way that we mention here works with most of the Android smartphones featuring a good camera.
The ‘Portrait Mode’ plays an important role in photography. At the current time, we consider our smartphones no different than a camera. Having a single-lens camera doesn’t mean that we cannot delight our photos with ‘bokeh effect‘ that we had seen on iPhone 7 Plus, and same on OnePlus 5 with Portrait Mode.
If you’re having it’s progenitors, then you must be missing this cool feature on your phone. Thanks to Google for bringing an application that does the same job in a single-lens camera smart phone.
The Google’s Camera applications has its own set of unique features that make it possible. Even a single-lens camera phone can take pictures with ‘bokeh effect‘.
The Google’s camera app comes with a mode: ‘Lens Blur‘, using it, we can take ‘Portrait Mode’ Pictures on OnePlus 3, 3T, and all other Android smartphones. The Google Camera application is completely free to download and use.
Also see:
Download the Google Camera app from →here. The application is not available for many countries (including India), please Google it to download it’s APK file, and install it.
The Google camera app makes capturing images more fun with Blur mode and Photo Sphere mode. Here are some of the photos that I’ve captured on my OnePlus 3 using the Google Camera application with Lens Blur mode.
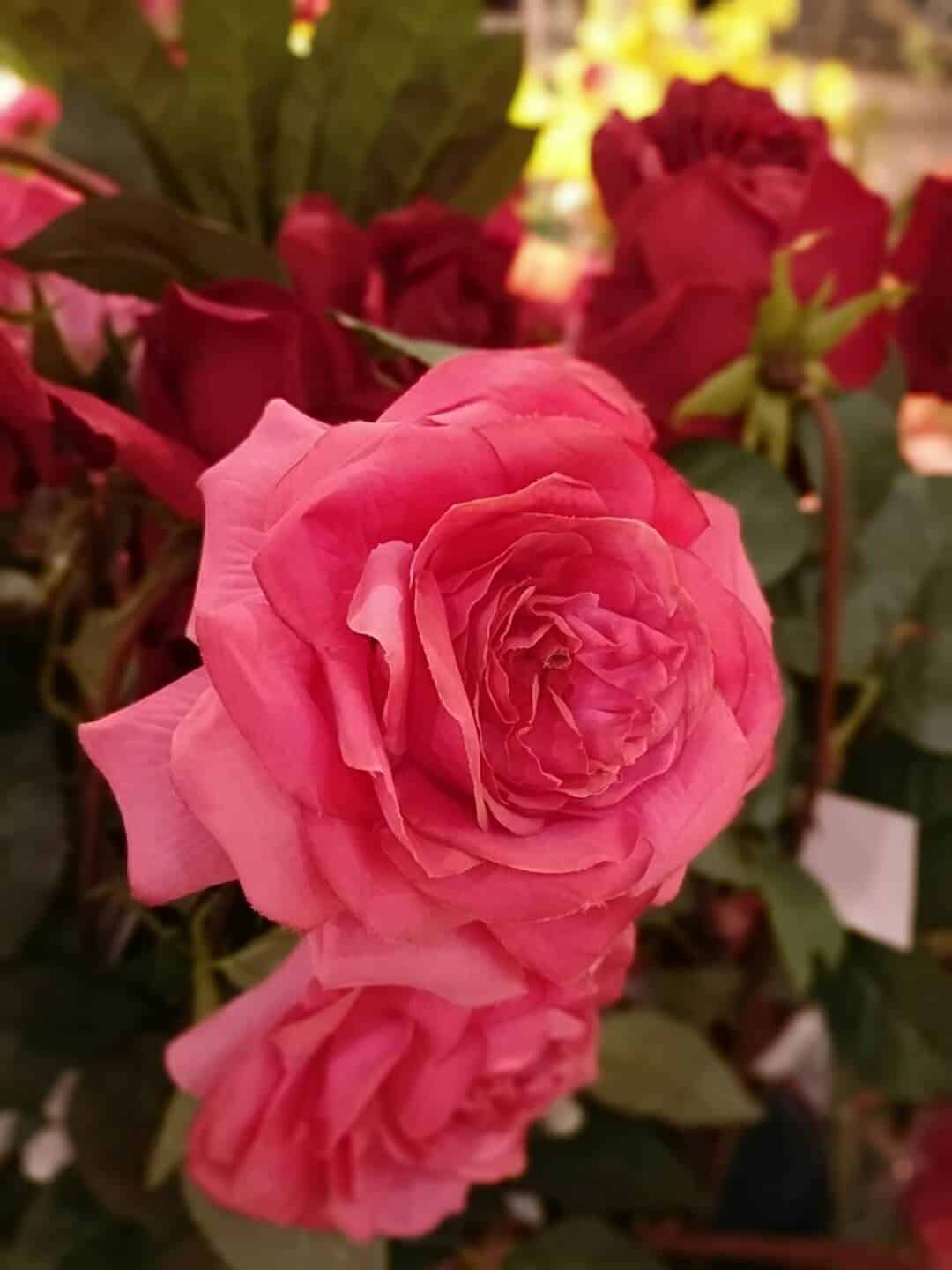
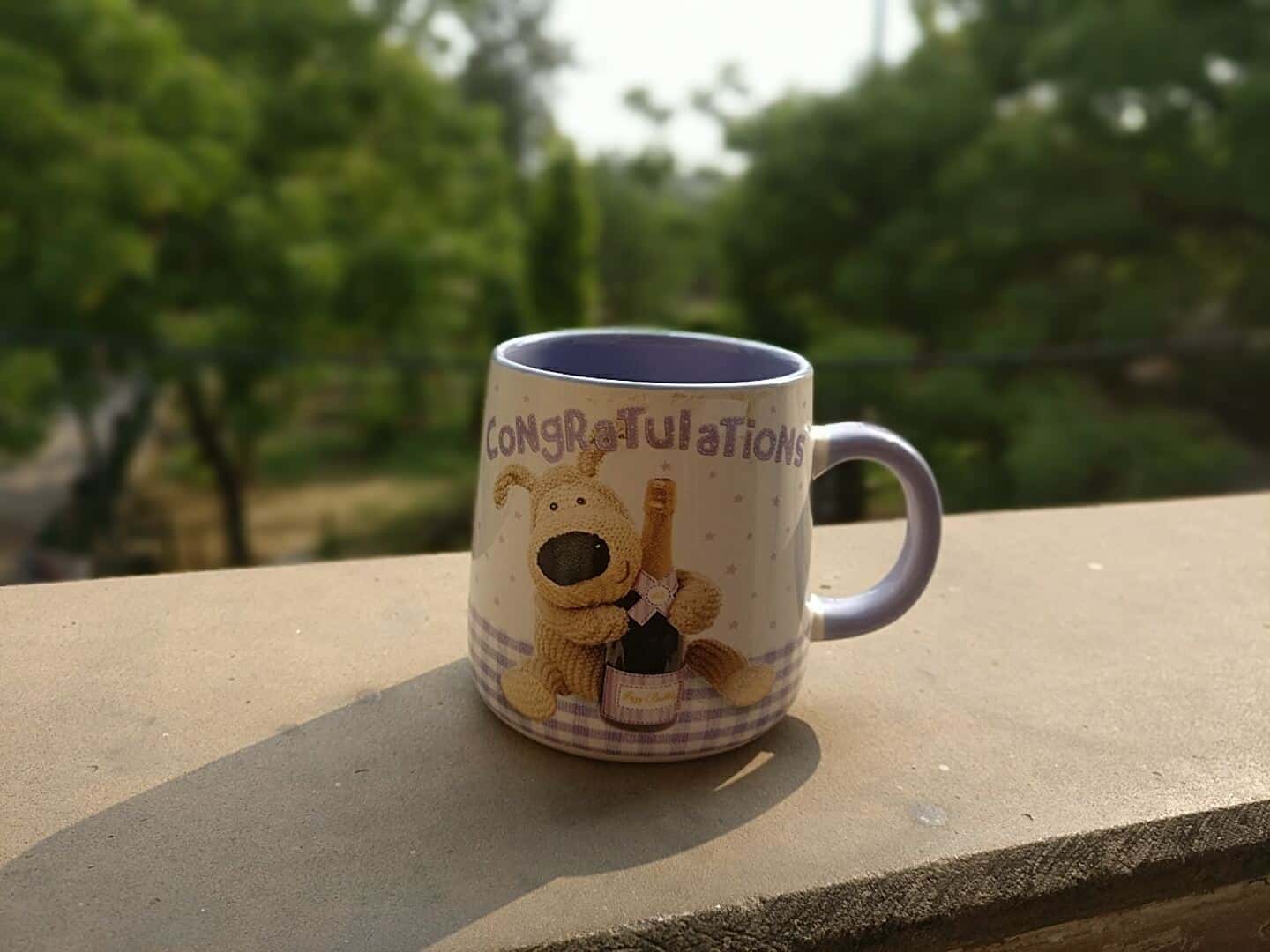

Also see:
The application works with small objects very well. Though, it captures big objects well, but those images won’t be much crispy, and sharp. Just like the below snap, over all it looks good.

The upper and slant-right corner of the laptop have been blended with the background. There several apps that do the same job. Apps like After Focus, one easily turn the ordinary images into portraits.
Nevertheless, this camera application is much better. It automatically transforms the images as soon as you capture them. Here are a few more snaps,

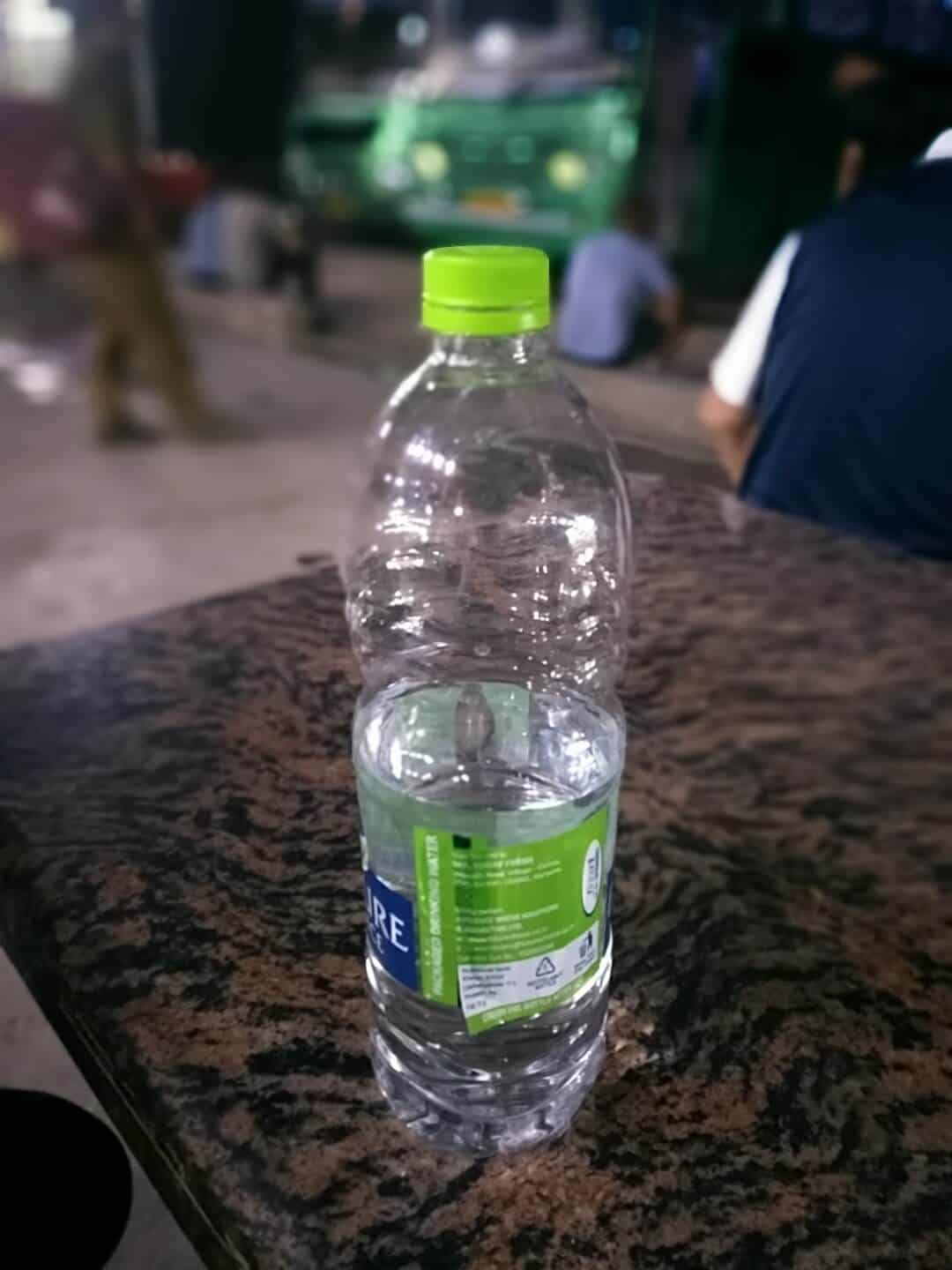
To capture such images, you just need to open the Google camera app, capture the image. Once you tap on the capture button, you will need to move your phone slightly right-left or up (as per the instruction appears over the screen.
Then, the app will put the book effect over the image, and bring-out the best outcome. This application also allows to refocus, and control blur effect.
Refocus, and Blur Settings
It lets you control focus, and blur effect extent. To put the manual settings, just open the Google Camera application, tap on view images.
Then, look out for the image/s that you want to re-create. Once you get to the image, tap on the spiral circle icon to pull the settings. Just follow the image below:
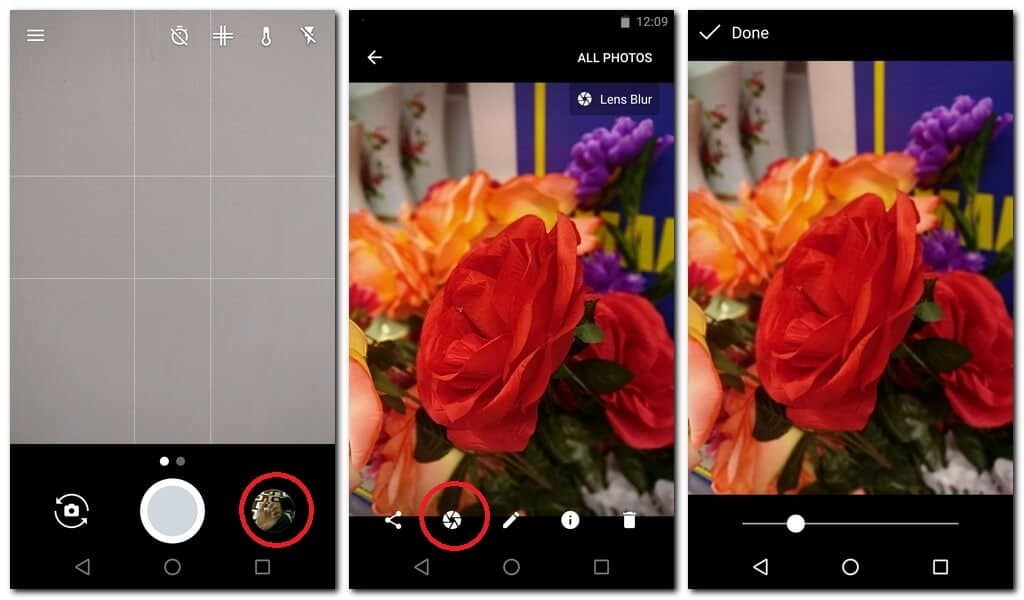
There, to refocus, just tap on the picture where you want put focus. Drag the below circle to adjust the blur effect. Though the application itself makes the most accurate one, but manual changes may make it better. Or you may use it to customize the effect.
Take Photo Sphere
Apart from Portrait mode pictures, using Google Camera application, we can also amazing 360° photos. Basically, it captures multiple snaps, and put’em all together to form a 360° picture.
Click on the below image to check this cool Photo Sphere.
The mode comes very helpful when it comes to capturing the whole room, area, or specific place. It captures the entire area, and turns into a photo sphere.
Wrap up
So this how one can take portrait mode pictures on OnePlus 3/3T or any other smartphone. Also, you can consider the Google Camera application as your primary one. Actually, Google brought this application specifically for their Google Nexus devices running pure Android operating system.
We hope that this post would help our readers to take great pictures on their smartphone. Keep checking our website for useful stuff for your smartphones. Save, Share, and Follow us!



Kindly provide the link for google camera apk for OnePlus 3T and guide with how to proceed further.
Hi Surya, Due to online rights, it would not possible to share the link. Please Google it, and you’ll get it.
And procedure already mentioned in this guide!
Thanks!