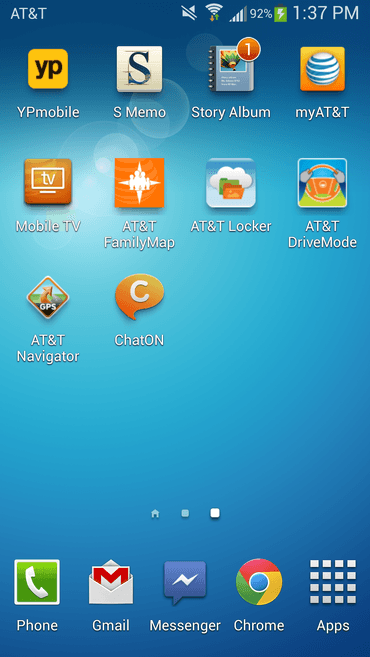Your Samsung Galaxy F14 isn’t just the sleek device you see on the surface. Beneath its user-friendly interface lies a secret world of advanced settings called Developer Options. This hidden menu is packed with tools that let you tweak your phone’s performance, test apps, and experiment with features far beyond the usual customization options. In this guide, we’ll help you enable Developer Options on your Samsung Galaxy F14, and introduce available features to enhance your experience on this phone.
While mainly designed for app developers, Developer Options can also be interesting for regular users. Want to speed up animations, try advanced debugging, or even fake your GPS location? Developer Options are the key!
However, a word of caution: some of these settings can affect how your phone works. It’s essential to handle this menu with care. In this guide, we’ll show you how to safely unlock Developer Options on your Samsung Galaxy F14 and give you a glimpse into some of the possibilities that await.
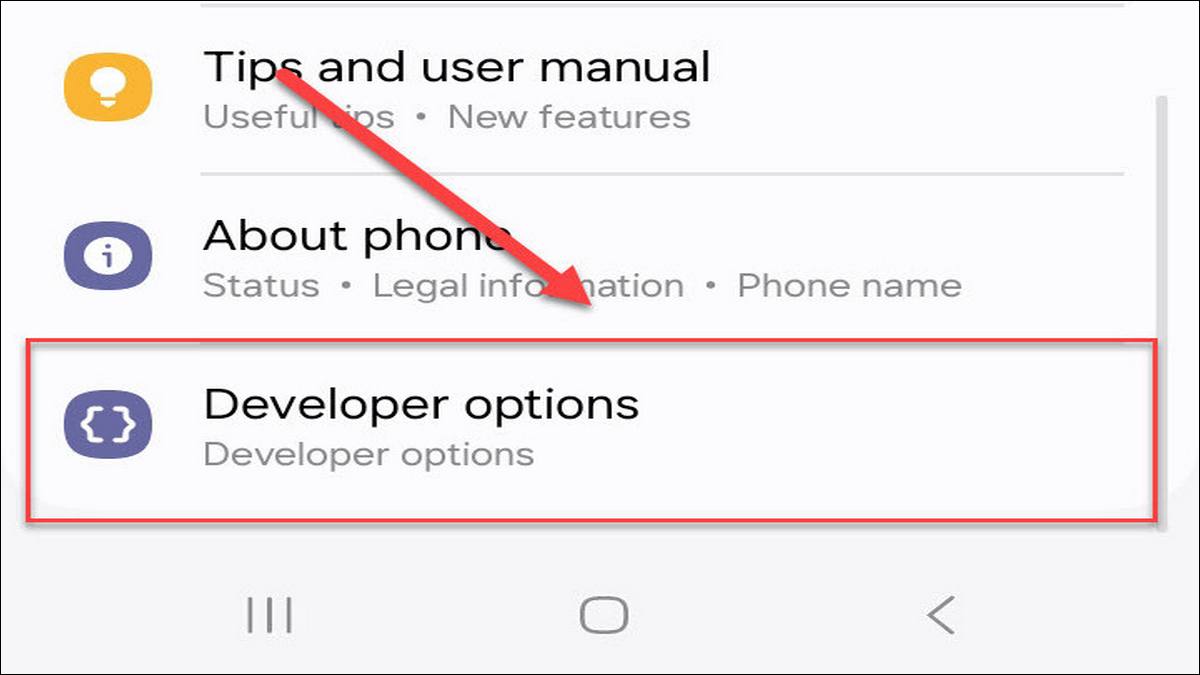
What is Developer Options (And Why Care)?
Developer Options are a set of advanced settings on Android devices primarily aimed at developers creating and testing apps. However, some of these options can be surprisingly useful for regular users, too.
Also see: How to speed up Samsung Galaxy F14
Here are a few reasons to consider unlocking them:
- Speed Up Animations: Make your phone feel snappier by reducing or turning off transition animations.
- USB Debugging: Essential for connecting your phone to a computer for advanced tasks like installing custom software.
- Mock Locations: Test location-based apps or features by faking your GPS position.
- Detailed Monitoring: Display real-time CPU usage or profile graphics performance for in-depth analysis.
Important: This menu is called “Developer Options” for a reason – messing with the wrong settings can make your phone unstable. So, use it carefully!
Also see: How to use ‘Try Galaxy’ app on any Android phone
How to enable Developer Options on Samsung Galaxy F14
Here’s an easy to follow to guide to enable the Developer Options on your Galaxy F14
Open Your Settings
Locate the Settings app (the gear icon) and tap on it.
Tap “About Phone”
Scroll down within the Settings menu and select “About Phone”.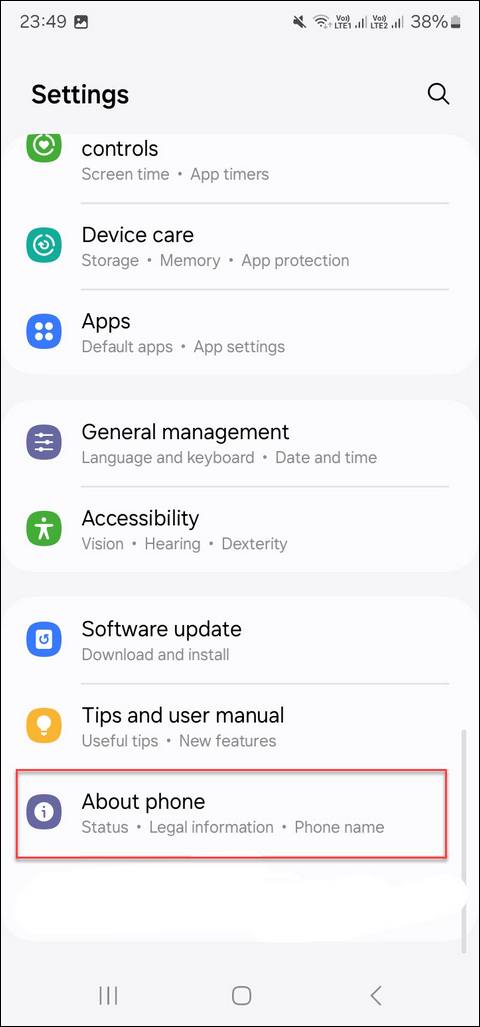
Find “Software Information”
Within the “About Phone” section, locate and tap on “Software Information”.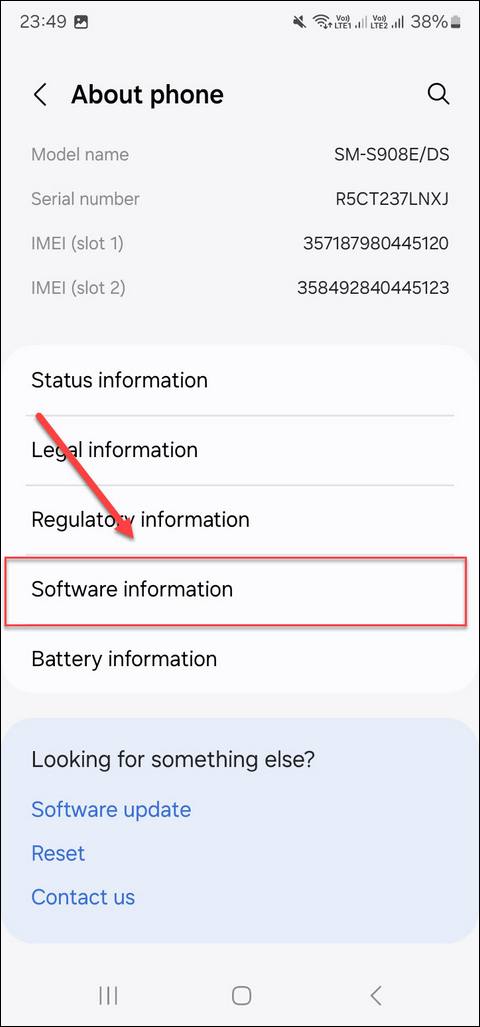
Find and tap 7 times on “Build Number”
Find the “Build Number” entry. Tap it rapidly seven times in a row. You might see a countdown message as you get closer.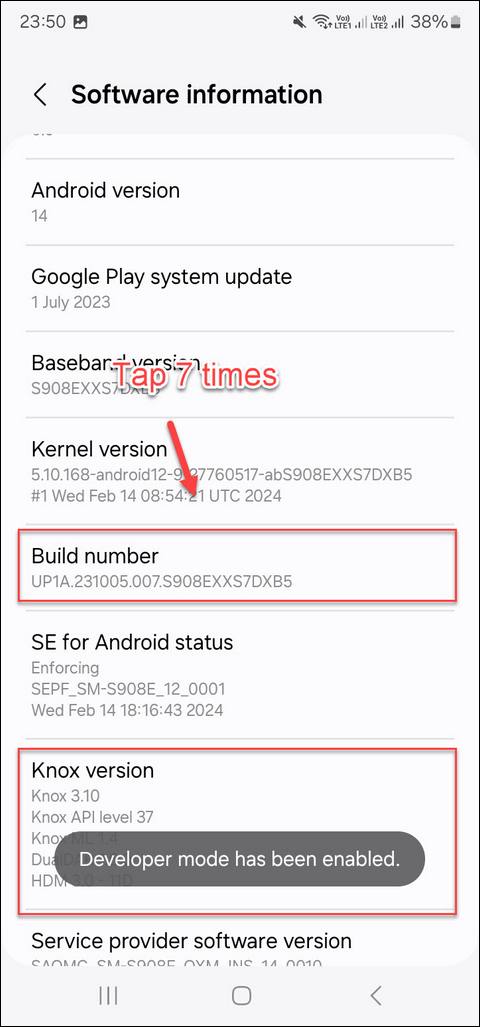
Security Check (if applicable)
If you have a lock screen password, PIN, or pattern set, you’ll need to enter it.
Success!
You should see a message saying “Developer mode has been enabled”.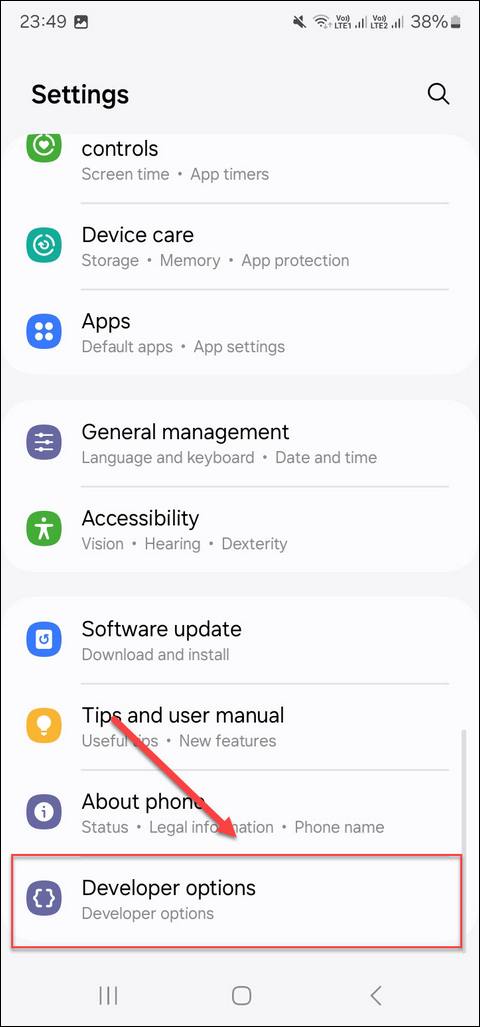
What’s for you in Developer Options: A Quick Tour
Now that you’ve unlocked this hidden menu, head back to the main Settings screen. You’ll find “Developer Options” near the bottom of the list. Inside, you’ll discover a whole bunch of settings divided into sections like Debugging, Networking, Input, and more. Here are a few interesting ones:
- USB Debugging: (Under Debugging) – A must for connecting to tools on your computer.
- Window Animation Scale: (Under Drawing) – Speed up (or slow down) those transitions between apps.
- Force GPU Rendering: (Under Hardware accelerated rendering) – Can sometimes improve performance in some games or apps
- Stay Awake: (Under Debugging) – Keeps the screen on while charging, useful for developers
Words of Caution
- Know What You Change: Research any setting before you tweak it. Changing things randomly can lead to unexpected behavior.
- Documentation is Your Friend: Resources like the Android developer documentation (https://developer.android.com/) can explain settings in more detail.
- One Change at a Time: Adjust one setting, then observe your phone’s behavior before changing another. This makes it easier to backtrack if something goes wrong.
Must see: 10 Best Apps for Samsung Galaxy Phone
Now, go on and try it!
By enabling Developer Options on your Samsung Galaxy F14, you’ve opened up new possibilities for customizing and tinkering. Whether you’re a casual user looking to speed things up or an aspiring developer, this hidden menu has something to offer. Just remember, with great power comes great responsibility!
Remember, the key is to proceed thoughtfully. Always research any setting you plan to change and be mindful of potential effects on your phone’s behavior. If you’re unsure, the Android developer documentation and online communities offer valuable resources for understanding those more complex settings.
Don’t be afraid to experiment within reason. While Developer Options are powerful, they’re also a fantastic way to learn more about your Samsung Galaxy F14 and push its capabilities further. Just remember to backtrack if anything unexpected happens, and above all, have fun exploring!