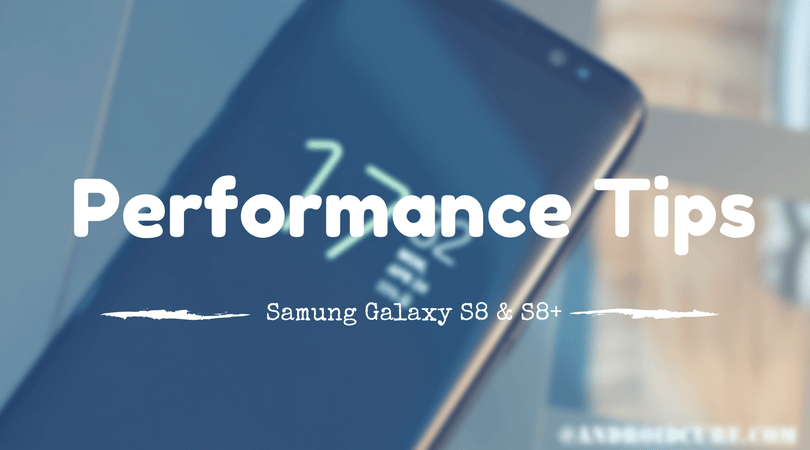This is the definite guide to enable Developer Options, and USB Debugging on Samsung Galaxy J7 Duo. Both the things are very important, and used widely in order to customize the device. The Android operating system is blessed with many aspects help to customize, and improve the experience. The Developer Options is one of the. However, Google keeps this menu hidden within the operating system. In this tutorial, we learn how to activate this menu, and further, use it effectively.
Basically, the Developer Options, and USB Debugging, both are supposed to be accessed, and used by Android developers. The USB debugging allows Android devices to connect to Android debugging tools, so developers can create, and test new applications. So, if you’re up to doing something extraordinary on your Samsung Galaxy J7 Duo, then perhaps, you need these two options to be enabled first. No matter whether you’re upgrading firmware, putting a custom recovery, or third-party mods, you need to enable USB Debugging first. Then, you’ll be able to perform such actions.
For ADB tool, the USB Debugging is necessary. And to enable this option, you have to first activate the Developer Options. Under this hood, there many extensively powerful features. That you can use to customize, and personalize your Galaxy J7 Duo for better performance, and productivity. In this tutorial, we’ll cover all the necessary steps to enable these two features. Also, we’ll discuss some important use of Developer Options. If used appropriately, this can significantly enhance the overall performance of your phone. However, you must not use them unknowingly. Though, they won’t hurt your phone, but can drastically impact the user experience.
How to Enable Developer Options Samsung Galaxy J7 Duo
The process is very simple. This menu comes hidden within the Setting, and can be activated anytime. To activate the Developer Options on Galaxy J7 Duo, follow below instructions:
- Tap on Settings icon
- Scroll down to locate “About Phone“, and tap on it.
- Under this menu, scroll down, and tap on “Software information“
- Locate and tap 7 times on “Build Number” — it will activate the Developer Options.
- Now, you can access the Developer Options through Settings->Developer Options:

Now, you access to Developer Options, means you can anytime enable the USB debugging, and use other options. There are many things that you can with the Developer Options.
Also see:
Here are some most useful things you do with Developer Options on your Samsung Galaxy J7 Duo:
1. Activate USB Debugging
The USB Debugging plays an important role in the Android development process. If you want to use tools like ADB, and Fastboot, you USB Debugging option enabled. It allows Android phone to establish a connection with such tools.
Here is how you can enable USB debugging on Samsung Galaxy J7 Duo:
- Tap on Settings
- Then, tap on Developer Options
- Under this menu, locate USB Debugging entity, and enable it:
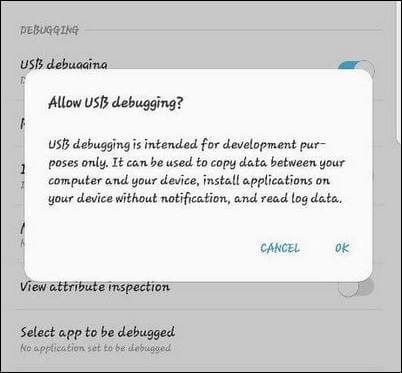
- Exit the Settings.
That is how you can enable this option on your phone. Now, you can connect your phone any Android tool, and utility, and proceed further.
2. Force Apps to install on External memory
The Galaxy J7 Duo has a microSD slot that supports up to 256 GB external memory card. There many benefits of using a memory card.
It keeps your phone’s internal memory from being used by applications, and keeps it running smooth. If you merely rely on internal memory, sooner or, later, you’ll face serious issue regarding the performance.
So, we highly recommend you to use an external memory card, and make it a primary location for apps, and games. Here is how you can use external memory as default installation path:
- Tap on the Settings
- Open the Developer Option.
- Under this menu, locate “Force allow on external“, and enable it:
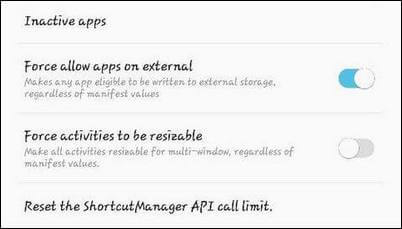
- Exit the Settings.
Now, going forward, each and every application that you’ll install will automatically install over the external memory.
#Some Performance tips
3. Reduce animations, and respective duration
As the Android Operating system is evolving, animations are getting wider throughout the interface. However, to render these animations, and their duration, a good amount processing power is used. So as the battery life.
In order to achieve better performance, and battery life, we suggest users to cut down the number of animations. It won’t hurt your phone in any manner, until customized properly. Here is how you can reduce the transitions, and animations:
- Tap on Settings.
- Open the Developer Options.
- Scroll down to locate “Windows Animation Scale”, “Transition Animation scale” and “Animator duration scale”:

- Now, change the default value of each entity to 0.5X, means reduce it half.
- Restart your phone, so changes can happen properly.
As soon as your phone gets turned on, try to navigate from one screen to another, switch between apps, and open/close apps.
You’ll certainly notice that the response time has been reduced, and things are happening quickly, as compared to what they used to be.
4. Set Background processes limit
Another thing you can do to improve the performance of your phone. Restricting background apps won’t cause any malfunction, instead keeps RAM, and processor free from being used by unwanted apps, and services.
Once you limit the background processes on your Galaxy J7 Duo, it will become smoother. You’ll certainly notice the difference between the performance.
Since, you’ll be having more free power resources, that response time will reduce automatically, and that outcome better performance. Here is how you can limit background processes on Galaxy J7 Duo:
- Tap on Settings
- Then, tap on Developer Options
- Now, look for “Limit background processes” — tap on this menu:
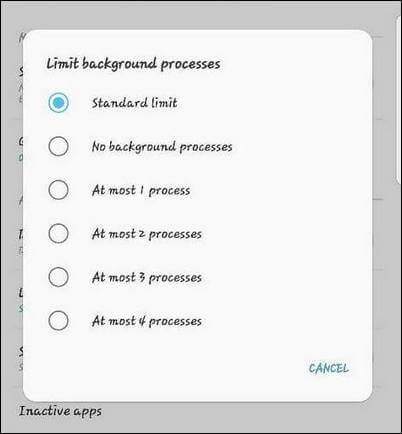
- Now, choose “At most 4 processes” from the list.
- Exit the Settings, and reboot your phone.
That will make the entire user interface smooth. However, sometime this option gets disabled automatically, so we recommend you to check this setting frequently. And enable it again.
If you’re serious about making your phone faster, then must read all the tips and tricks we gather for Samsung Galaxy phones:
That ends our tutorial here. So, that is all about on how activate Developer Options on Galaxy J7 Duo, and USB Debugging. We have also discussed other useful things you can do with this menu. We hope that our readers would get best out these tips.
Don’t forget to share your thoughts on this tutorial, and these tips. You’re most welcome to leave comments.