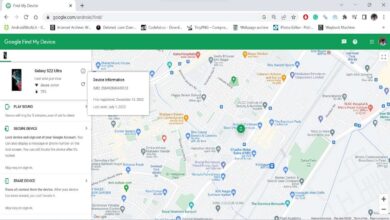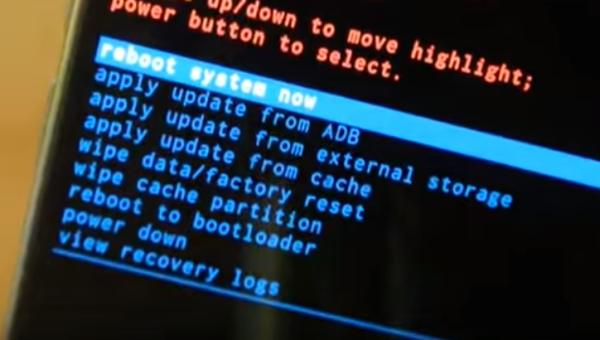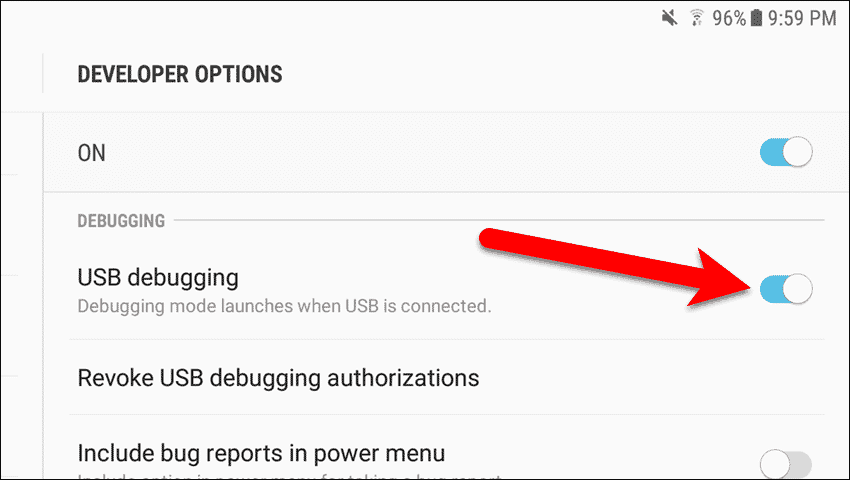
This is a complete guide on activating/enabling the USB Debugging feature on Samsung Galaxy S9 and S9 Plus. The Android operating comes with many hidden features. The USB Debugging is one of them. Most of the hidden features are portrayed under the Developer Options’ menu. As the name suggests, these options are primarily used by developers for building Android applications. Though, they don’t have much use for an ordinary user, but sometimes we have to use them.
Since, you’ve an Android powered smartphone, Samsung Galaxy S9 and S9 Plus running on Android Oreo operating system, you must know how to enable the USB Debugging option. That will surely come helpful to you. Basically, the USB debugging bridges an appropriate connection between a phone, and PC running Android SDK kit (Android development kit).
For ordinary users, it comes helpful in many other ways. While putting an update through utilities like Odin, etc., creating a backup, transferring files, and there are many more instances where you need to enable USB Debugging.
The task is neither tough. However, first you have to enable the Developer options, and only then you’ll be able to access USB Debugging feature, and enable it. Though, we have already published a guide on how to activate developer options on Samsung Galaxy S9 and S9 Plus, we’ll again mention the steps here.
For the developers, this option would serve more opportunities to build more applications. And for an ordinary user, it should come helpful while upgrading, transferring files, performing advanced actions through ADB tool, and much more.
Also see:
- How to Enter recovery mode on Samsung Galaxy S9 and S9 Plus
- List of best apps Samsung Galaxy smartphones
Let’s get started with the process.
As we already told you, first you need to activate the Developer option. This panel has a wide range of useful options. You can use them to improve the user experience. Follow steps to enable Developer Options on Samsung Galaxy S9 and S9 Plus:
Enable Developer Options
This part is very easy. The Developer Options can be activated anytime on an Android phone, and it doesn’t require any sort of external help/software.
- Tap on the Settings icon.
- Now, scroll down and tap on Device information.
- Under this menu, tap on Software info.
- Now, locate Build Number, and tap 7 times on it.
- This will activate the Developer Options, and you can access it from Settings:
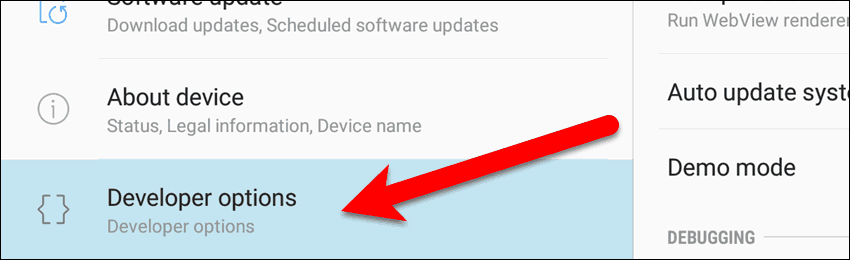
- Exit the Settings.
Isn’t that easy?
You’ve successfully enabled the developer options on Samsung Galaxy S9 and S9 Plus. Now, it will be possible to use it further for advanced actions like accessing USB Debugging, and other features.
Here’s the core part of this tutorial.
Enable USB Debugging on Samsung Galaxy S9 and S9 Plus
Post you’ve access to Developer Options, you can enable USB Debugging anytime on your smartphone. Access these hard-core features won’t hurt your phone until you use them unknowingly.
Let’s see how to enable this option:
- Tap on Settings icon.
- Tap on Developer Options.
- Under this menu, locate USB Debugging option.
- Tap on this option to enable it.
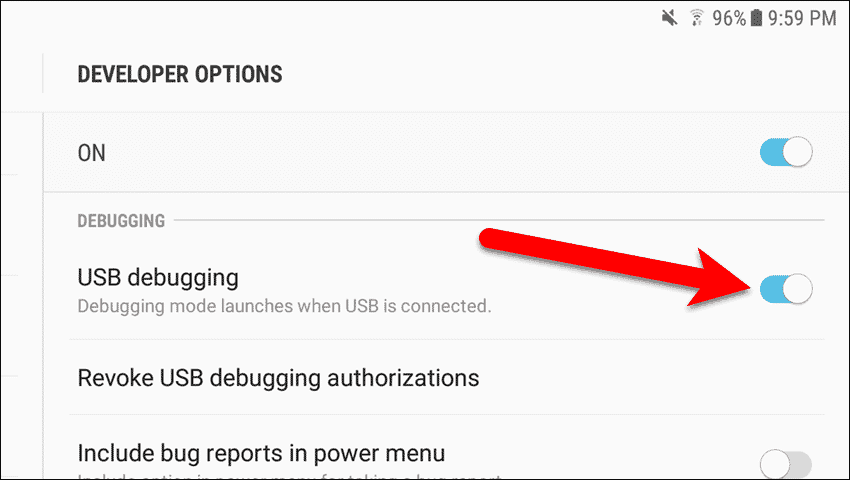
- Exit the Settings.
That’s it. You’ve successfully enabled the USB debugging option on your Samsung Galaxy S9 and S9 Plus smartphone.
Now, you can connect it your PC to perform actions through ADB commands, transfer files, upgrade it to latest firmware, and do much more.
That ends our tutorial here, and we hope that our readers would make best use of this mode. Stay connected with us for more useful stuff for these two smartphones.