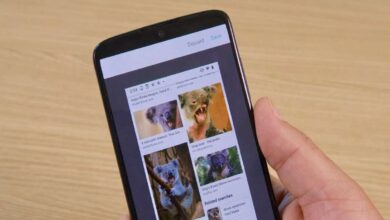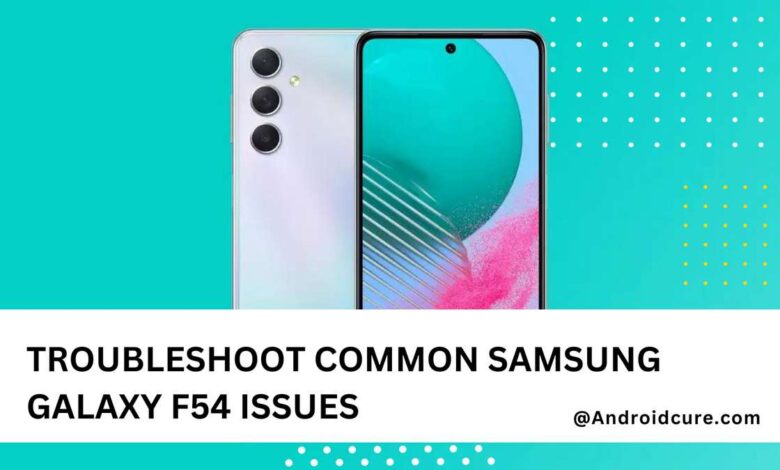
Even the impressive Samsung Galaxy F54 isn’t immune to the occasional glitch or slowdown. Whether it’s an app freezing, the battery draining too quickly, or a strange software quirk, these issues can interrupt your otherwise enjoyable experience. Don’t panic! Most common problems can be fixed with simple troubleshooting steps. In this guide, we’ll cover the most frequent Samsung Galaxy F54 issues and provide clear solutions to get things running smoothly again.
Remember, always start with the basics – a simple restart or checking for updates can work wonders. If the problem persists, we’ll guide you through more targeted fixes. Let’s restore your Galaxy F54 to its optimal state!
1. Fix Slow Performance Issues
Experiencing slowdowns, app crashes, or choppy gameplay on your Galaxy F54? Let’s troubleshoot and get it back to its snappy self!
Start with the Basics:
- Restart: Hold the power button and volume down button simultaneously until you see the power-off menu. Tap “Restart.”
- Software Updates: Go to Settings > Software update > Download and Install.
- Free Up Storage:
- Delete Unused Apps: Go to Settings > Apps, find apps you don’t use, and tap “Uninstall.”
- Clear App Cache: Go to Settings > Apps, tap on individual apps, and select “Storage” > “Clear Cache.”
- Utilize Cloud & SD Cards: Use services like Google Photos, Samsung Cloud, or a microSD card to store photos and videos.
If the Problem Persists:
- Identify the Trigger: Think about if the slowdowns began after installing a particular app or game. Uninstall it through Settings > Apps.
- App Management
- Find Power-Hungry Apps: Go to Settings > Battery & device care > Battery. Tap on the three dots in the top right corner and select “Show full device usage” to see a detailed breakdown.
- Restrict Background Usage: Go to Settings > Apps, select an app, and find “Battery.” Select “Restricted” or “Optimized” to limit its background activity.
- Overheating: If your phone gets too hot while gaming or using resource-intensive apps, give it a break to cool down. Avoid leaving it in direct sunlight for prolonged periods.
Additional Notes
- Severe Issues: For persistent issues, a factory reset might be needed (Settings > General Management > Reset > Factory data reset). Remember to back up your data first!
Also see:
2. Troubleshoot Battery and Charging Issues
Is your Galaxy F54’s battery draining faster than normal, charging slowly, or getting too hot while plugged in? Let’s address these power problems!
Simple Solutions First:
- Software Updates: Check for updates (Settings > Software update). They sometimes include battery life improvements.
- Restart: A simple restart can fix temporary glitches that might cause unexpected battery drain.
- Check the Charger & Cable: Faulty accessories cause slow charging or no charging at all. Try a different charger and cable compatible with your F54.
Pinpoint the Problem:
- Battery Hogs: Go to Settings > Battery & device care > Battery. Find any apps using an unusual amount of power. Consider restricting their background activity, using alternative “Lite” versions if available, or uninstalling if you rarely use them.
- Display Settings: A bright screen with a high refresh rate uses more battery. Adjust brightness (Settings > Display) and consider enabling adaptive brightness. If supported, you can change the refresh rate to standard for some battery savings.
- Network Signals: A weak signal (Wi-Fi or mobile data) makes your phone work harder, using more power. Try locations with good connectivity. Airplane mode can be helpful in areas with almost no signal.
More Specific Fixes:
- Background Apps: Go to Settings > Apps and limit background data usage for non-essential apps. This prevents them from constantly refreshing.
- Location Services: When not needed, turn off location services (Settings > Location) or limit it to only specific apps that require it.
- Overheating: If your F54 gets hot while charging, remove any case and charge it in a cool, well-ventilated area. Avoid using the phone while it’s charging intensely.
Advanced Troubleshooting:
- Battery Calibration: If the battery percentage seems inaccurate, there are battery calibration apps (consult reliable sources for safe options), or you can do it manually by draining the battery completely, then charging to 100% uninterrupted.
- Safe Mode: Boot your F54 into Safe Mode (search online for exact instructions) to see if a third-party app causes the drain.
Important Notes:
- Hardware Issues: If your battery is old or damaged, it might need replacement. Seek professional help if you suspect this.
- Extreme Temperatures: Avoid leaving your F54 in very hot or cold environments, as this affects battery health and performance.
- Samsung Support: Samsung’s website and online communities offer further resources if the problem persists.
3. Fix Display and Touchscreen Issues
If your Galaxy F54’s screen is unresponsive, flickering, or showing strange visual artifacts, don’t despair. Here’s a troubleshooting guide to help you get that beautiful display back in working order.
Step 1: Basic Troubleshooting
- Reboot: A classic fix that often resolves temporary software glitches.
- Cleanliness is Key: Gently wipe the screen with a microfiber cloth to remove smudges or debris that could interfere with touch sensitivity.
- Case Check: Some bulky or poorly fitting cases might slightly obstruct the screen edges. Remove the case temporarily to test.
- Screen Protector Scrutiny: A cracked, excessively thick, or misapplied screen protector can cause touch issues. Try testing without it, if possible.
Step 2: Diving into Settings
- Display Brightness: If the screen is too dim, adjust the brightness in Settings > Display. Ensure auto-brightness isn’t causing unexpected fluctuations.
- Touch Sensitivity: Some Samsung phones have a “Touch Sensitivity” setting (Settings > Display). Enable this if you use a screen protector.
- Software Update: Go to Settings > Software update > Download and Install to check for the latest software that might have fixes.
Step 3: Further Investigation
- Isolate the Issue: Does the problem happen with all apps or a specific one? If it’s app-specific, the app itself may be buggy.
- Safe Mode: Reboot your F54 into Safe Mode (search online for specific instructions on how). This disables third-party apps temporarily. If the issue disappears in Safe Mode, a recently installed app is likely the culprit.
- Display Test: Samsung devices often have a hidden diagnostics menu. You can usually access it by dialing #0# in the phone app and selecting touch or display tests.
If Problems Persist
- Factory Reset: A last resort, but effective for software-related issues. Back up your data first (Settings > General Management > Reset > Factory data reset)
- Hardware Damage: Cracked screens, water damage, or internal component failures require professional repair. Contact Samsung support or seek a reputable repair shop.
Important Note: If your Galaxy F54’s display has physical damage, it’s best to seek professional help.
4. Solve Connectivity Problems
Facing frustrating Wi-Fi drops, Bluetooth hiccups, or weak mobile data signal on your Galaxy F54? Don’t worry, these common connectivity headaches often have straightforward fixes.
Troubleshooting Wi-Fi Issues:
- The Basics:
- Toggle Wi-Fi: Turn it off and back on in your phone’s settings.
- Router Reset: Power cycle your router (unplug, wait 30 seconds, plug back in).
- Check Your Connection: Are other devices on the same Wi-Fi network having problems? This may point to router, rather than phone, issues.
- Forget and Rejoin: Go to Settings > Connections > Wi-Fi. Long press your network’s name and select “Forget.” Then reconnect, re-entering your password.
Troubleshooting Bluetooth Problems:
- Toggle Bluetooth: Turn Bluetooth off and on in your phone’s settings.
- Range and Interference: Stay within Bluetooth’s range and ensure no physical obstructions or other wireless signals interfere.
- Unpair and Reconnect: Go to Settings > Connections > Bluetooth. Find the problematic device, tap the settings icon next to it, and select “Unpair.” Then re-establish the pairing.
Weak Mobile Data Signal:
- Check Your Area: Visit your carrier’s website to check for known outages or coverage limitations..
- Toggle Airplane Mode: Quickly turning Airplane mode on and off sometimes refreshes your cellular connection.
- Network Settings Reset: (Caution: This erases saved Wi-Fi networks too) Go to Settings > General Management > Reset > Reset network settings.
If Problems Persist:
- SIM Card Issue: Ensure your SIM card is correctly inserted. A faulty SIM card might need replacing by your carrier.
- Software Updates: Check for any available updates as they might contain connectivity fixes.
Also see:
5. Troubleshoot Software / Apps glitches
From minor UI glitches and apps acting strangely to unexpected restarts, software quirks can be frustrating. Don’t worry; here’s how to address them:
The Fundamentals:
- Reboot Power: Always start with a simple restart. Press and hold the power and volume down buttons until you see the power menu, then tap “Restart.”
- App Updates: Check for updates for individual apps through the Google Play Store. Updates often address bugs and compatibility issues.
- System Updates: Go to Settings > Software update > Download and install. Samsung releases updates to fix bugs and improve the overall experience.
Addressing Specific Issues
- Glitchy App:
- Force Stop: Go to Settings > Apps, find the problematic app, and tap “Force Stop.”
- Clear Cache & Data: On the same app screen, go to “Storage” > “Clear Cache” and, if needed, “Clear Data” (Caution: this will reset the app).
- Update or Reinstall: Check for updates in the Play Store or consider uninstalling and reinstalling the app.
- Post-Update Issues:
- Clear System Cache: Turn off your F54, then access Recovery Mode (hold Power + Volume Up). Use the volume keys to select “Wipe cache partition” and confirm with Power.
Last Resort:
- Factory Reset: If major glitches persist, a factory reset might be needed (Settings > General Management > Reset > Factory data reset). Always back up your data first!
Additional Tips:
- Report Bugs: If you suspect a bug in a specific app, report it to the developer through the Play Store.
- Online Help: Search Samsung support forums or tech communities for solutions to specific quirks you encounter.
Wrap-up
Don’t let tech glitches slow you down. This guide equips you to fix common Galaxy F54 issues. Remember, starting with the simplest solutions often yields the best results. If problems persist, don’t hesitate to tap into the wealth of resources available through Samsung’s official support channels or the helpful online tech communities.
With a little troubleshooting, you can keep your Samsung Galaxy F54 running smoothly, ensuring it remains the reliable and enjoyable companion you want it to be.