
Similar to Wi-Fi, Bluetooth technology is permeating our daily lives and establishing itself as a standard for electronics. Bluetooth’s early versions were crude and unusable by regular users.
But today’s technology is sufficiently evolved that we can do without wired peripherals like keyboards, mouse, and headphones in favor of wireless alternatives.
Modern computers frequently have Bluetooth technology built in. However, you might have to add Bluetooth yourself if you have an older computer or chose a less expensive one that doesn’t come with it already. Fortunately, adding Bluetooth to a PC is not too difficult.
How to Check whether Your Computer Supports Bluetooth
Check to verify if your computer already has Bluetooth capability before running out and purchasing a Bluetooth adapter.
Your laptop or desktop computer may already support Bluetooth connectivity if it was created within the last ten years or has a built-in Wi-Fi card.
Option 1 is to check the Settings app.
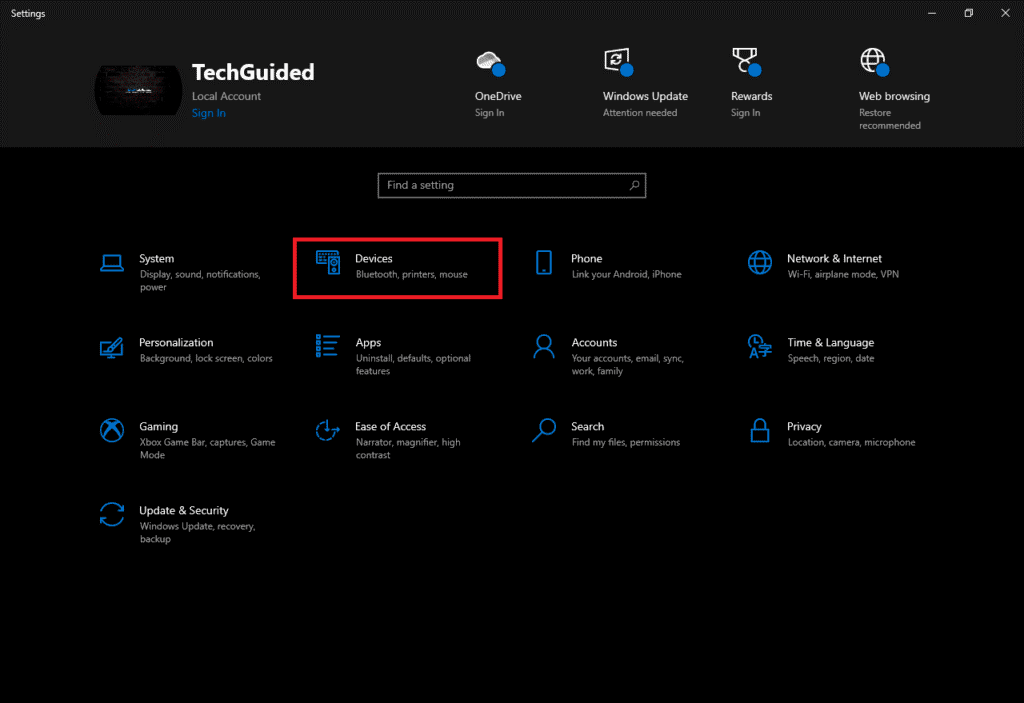
The Settings app is the first place to check to determine if you have Bluetooth. The Settings app should first be launched (Windows key + I). Next, select Devices.
Devices
You will notice a Bluetooth toggle, More Bluetooth choices, and Send or receive files through Bluetooth on the right side under Related settings if your computer supports Bluetooth connectivity.
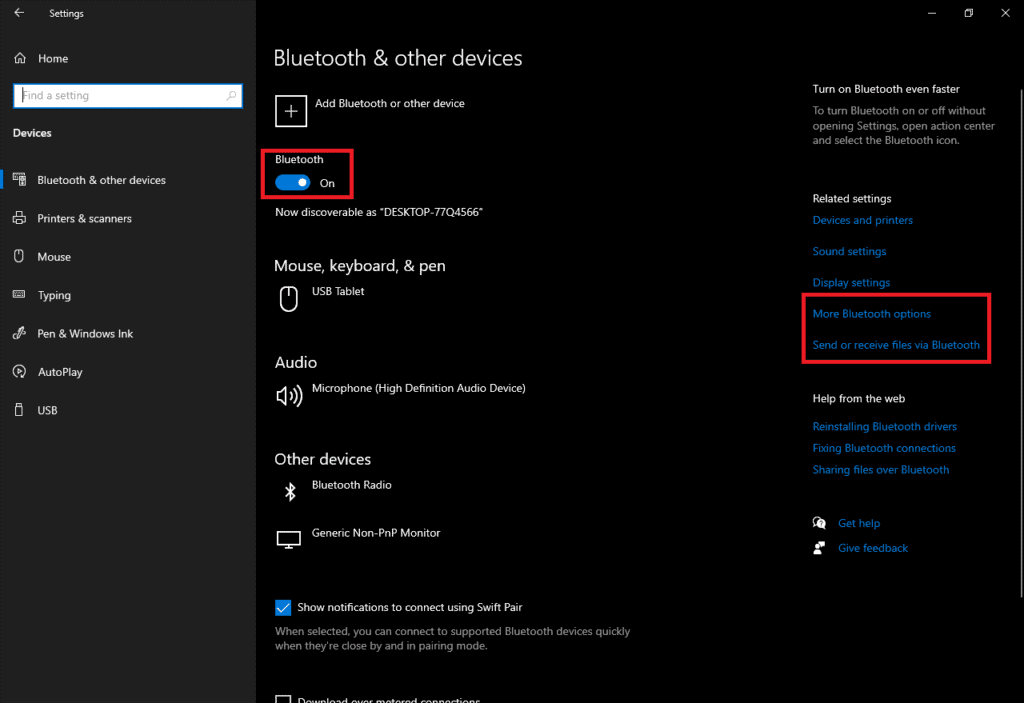
Bluetooth Switch
Alternative 2: Examine Device Manager
Check the device manager if you don’t see a Bluetooth adapter listed in the Settings app. First, right-click the Start menu to accomplish this. Select Device Manager from the context menu that appears by finding it and clicking.
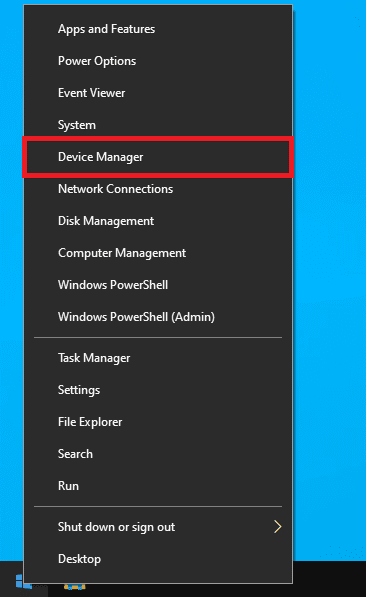
Manager of Devices
Look for Bluetooth in the Device Manager’s list.
Bluetooth
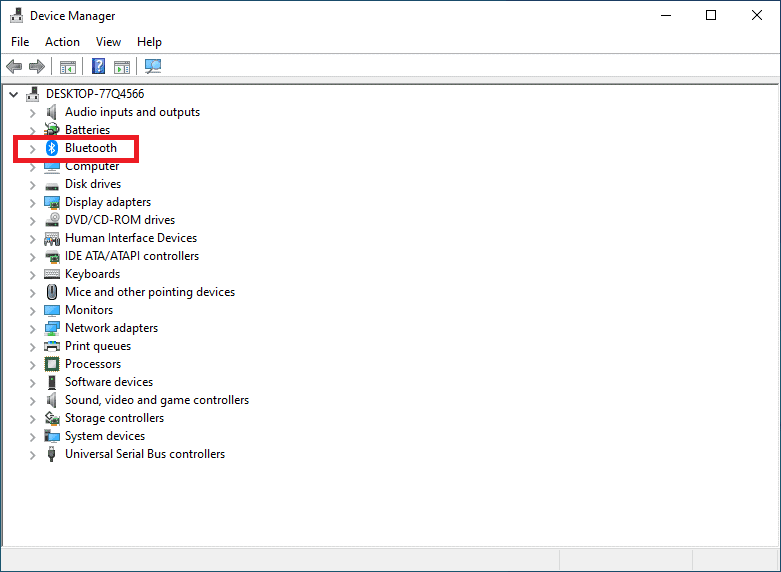
It’s possible that one is concealed if you don’t see it. Click View at the top of the window, then select Show hidden devices to reveal hidden things.
Identify Hidden Devices
A Bluetooth Adapter to Purchase

It’s not difficult to find a Bluetooth adapter, but keep in mind that not all Bluetooth adapters are created equal. For instance, even though Bluetooth 5.2, the most recent version, was released in 2020, there are still a lot of Bluetooth 4.0 adapters available.
This probably isn’t a big concern for most individuals. However, Bluetooth 5.0 and higher has several benefits over Bluetooth 4.0. namely, increased dependability, decreased power consumption, and increased range.
PCIe Bluetooth 5.0 Adapter
Your budget and your needs will ultimately determine which Bluetooth adapter you buy. Consider purchasing a Bluetooth 5.0 adapter with an antenna for better range if you want to utilize Bluetooth headphones to listen to music as you clean your home. Or, if you want to provide your desktop PC Wi-Fi capabilities, you might get a PCIe Wi-Fi/Bluetooth combo card.
Installing a Bluetooth adapter
It’s not too difficult to install a Bluetooth adapter on your computer. If you’re using a USB Bluetooth adapter, all you have to do is insert the adapter into a computer’s available USB port.
Things are a little difficult to install a PCIe Bluetooth card (but not too hard). Simply shut down your computer, open it up, locate an accessible PCIe slot on your motherboard, and insert the card. Restart your computer after that, and it should be operational.
Take one to deal with your office work and relax your spare time at a good price. Order Chuwi mini PC.
Once the Bluetooth device is installed, your PC ought to automatically supply drivers. You must now activate Bluetooth and maybe upgrade your drivers.
Chuwi has a mission to be the world’s leading technology partner for customised Laptop,tablet PC,mini PC experiences with uncompromised quality, stability, support, and performance.



