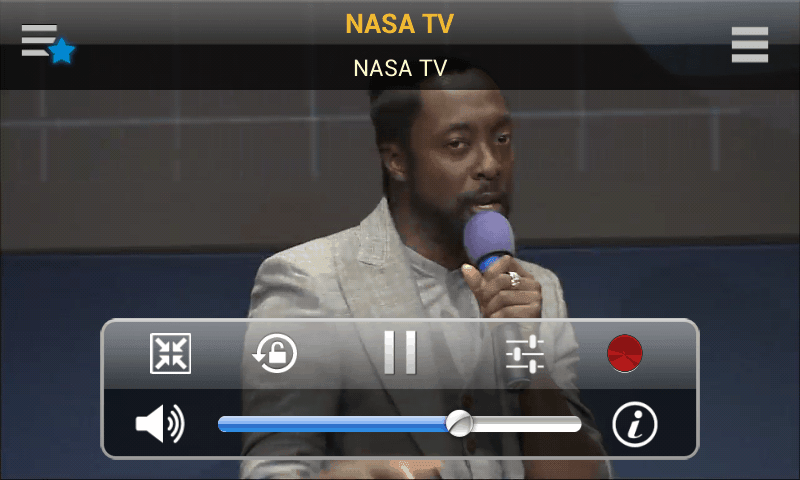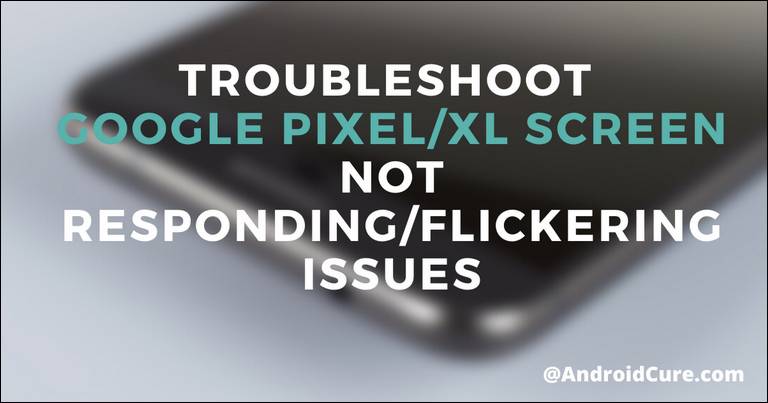
Google Pixel and Pixel XL have a big and beautiful display, the small version – 5” screen – has a Full HD panel and the Pixel XL has a Quad HD screen. featuring AMOLED display, Google Pixel and Pixel XL comes with all the benefits of the display, includes vibrant colors, high contrast, and deep black. While these details are really fascinating, still you may be facing issues. This guide, we’ll troubleshoot or fix Google Pixel/ Pixel Xl that is hanging, its screen freezes or where its screen is not responding.
The problem is varying, includes screen is not responding, there is a flickering, jumping, flashing, dead pixels, and a blank screen. If you own any Google Pixel or Pixel XL and it starts having any of these problems, this tutorial of how to solve Google Pixel and Pixel XL screen problem may help you. while if your phone is having another problem like freezing up, you can check how to solve google pixel freeze up. We would be so glad to help you get your Pixel phone or Pixel XL screen back to normal as we all need it.
If you find your Google Pixel or Pixel XL screen is not responding, or if you are seeing flickering, flashing, dead pixels, or a black screen, you may need to try several tests below to diagnose the possible causing problems.
- Make sure that your Pixel phone or Pixel XL screen is not cracked, chipped or damaged.
- If there’s a case or screen protector on your phone, just remove it.
- If you are wearing gloves, take them off.
- If you have put any stickers over the screen or sensors, peel them off.
- Make sure that your screen is clean.
if your Pixel phone or Pixel XL screen is still having a problem without any of the mentioned points above, you need to continue to the next step and find out how to solve this problem in the next section.
How to troubleshoot Google Pixel and Pixel XL screen isn’t responding problem
If you have checked the screen of your Google Pixel or Pixel XL with several checkpoints above, and none of the quick checks above worked, you may need to try the troubleshooting steps to get you to the solution of how to solve Google Pixel and Pixel XL screen problem. Try the troubleshooting steps below:
1. Restart your Google Pixel or Pixel XL
Restarting your Google Pixel or Pixel XL is sometimes a good and easy way to fix some problems, includes screen problems. To restart your phone, press the power button for about 30 seconds, until your phone restarts. Sometimes rebooting your device gives it a fresh start, and it can be your quick solution for your screen problem, too. If your phone screen is still completely unresponsive after restarting your Pixel phone or Pixel XL, you may need to continue with the next point below.
2. See whether an app is causing the problem
The unresponsive screen on your Google Pixel or Pixel XL may be caused by an app that you downloaded. That is why you need to see whether an app is causing the problem. Therefore, what you need to do is to reboot your phone in safe mode to see whether a downloaded app is causing the screen problem. Follow the steps below:
– Reboot your device in a safe mode.
If you want to reboot in safe mode when your device is on, press and hold the Power button. In the box that opens, touch & hold Power off. You will see a “Reboot in safe mode” box, and then tap OK. While if you want to reboot in safe mode when your device is off, press the Power button.
Once the Google logo appears on the screen, just press and hold the volume down button. Keep it pressed till your phone boots into the safe mode. In the box at the bottom of your screen, you will see the words “Safe mode.”
– Once you are in safe mode, touch the screen.
If your screen works in safe mode, a downloaded app is most likely causing the screen problem. Next, you have to find out which app is causing the screen problem. Now continue by restarting your Pixel phone or Pixel XL to exit safe mode. To find the app that is causing a screen problem, uninstall recently downloaded apps one by one. once you remove the app that is causing a screen problem, you can reinstall the other apps that you removed.
You can make a list of removed apps to help you reinstall it. If your Pixel phone or Pixel XL is still having a screen problem after rebooting in safe mode, follow the next troubleshooting step.
3. Test the affected part of the screen
Testing the affected part of the screen is important to ensure what is the causing problem. If the screen problem happens only sometimes, or only on a specific part of the screen, try to confirm by using the notification shade. It is the panel that you can swipe down from the top of your screen. follow the steps below:
- Touch the top left corner of the screen.
- Slowly drag your finger to the bottom right corner without lifting. Try to move your finger slowly enough that you can count to 10 before reaching the opposite corner of the screen.
After doing the test above, if you can drag the notification shade all the way to the bottom of the screen, it means the problem is not caused by a specific area on your screen. If the notification shade releases while you are still dragging your finger across the screen, repeat the rest. See if the notification shade releases again, don’t forget to note whether it happened in the same place on the screen.
If it is confirmed that there is a problem on a specific screen of your Pixel phone or Pixel XL, you can ask for an expert to help you or you can get help about how to solve Google Pixel and Pixel XL screen problem from the official support of Google Pixel. Otherwise, If the screen problem is not caused by a specific area on your screen, apply a hard reset or factory reset to solve the screen problem.
These are the solutions that you apply if you’re screen isn’t responding or flickering unusually on your Google Pixel/XL mobile phone. We hope that that troubleshooting solutions would help users to resolve these issues. If you’re still out of luck and couldn’t find the success, make sure to leave your comment below. We would be happy to help you further.


![Download TubeMate APK [Latest] and Install it on Android](https://androidcure.com/wp-content/uploads/2021/03/download-TubeMate-apk-390x220.jpg)