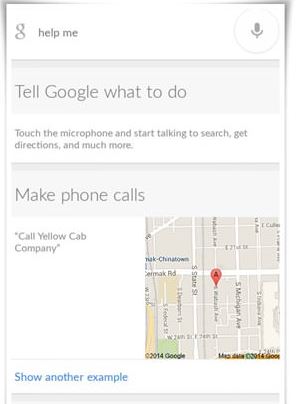Samsung Galaxy S22 is one of the most popular smartphones on the market. If you’re like most people, you probably use it for everything from checking email to streaming movies and music. But what happens when something goes wrong and you need to reset your phone? In this blog post, we’ll walk you through the steps of how to reset a Samsung Galaxy S22.
We’ll also provide some tips on what to do if you’re having trouble resetting your phone or if you’re not sure what type of reset you need. If you’re having problems with your Samsung Galaxy s22, don’t despair! A reset can often fix many common issues. Follow our guide and get your phone back in working order in no time.
When to reset your Samsung Galaxy S22
If your Samsung Galaxy S22 is experiencing any of the following issues, you may want to reset it:
- The device is unresponsive or slow
- There are errors or glitches with apps or the operating system
- You’ve forgotten your passcode or pattern lock
- The battery drains too quickly
Resetting your Samsung Galaxy S22 can fix these issues and return the device to its factory default state. Before resetting your phone, be sure to back up any important files or data.
How to do a factory reset on your Samsung Galaxy S22
A factory reset is a great way to get your Samsung Galaxy S22 back to its original settings. This will wipe all the data off your phone, so be sure to back up anything you want to keep before you do this. To do a factory reset on your Galaxy S22, follow these steps:
- Go to Settings and tap General management.
- Tap Reset > Factory data reset.
- Tap RESET > DELETE ALL.
- Enter your PIN or password if prompted.
- Tap RESET > CONTINUE. Your phone will restart and all your data will be erased.
How to do a soft reset on your Samsung Galaxy S22
The Samsung Galaxy S22 is a popular smartphone that is known for its many features and options. However, like all smartphones, it can sometimes need a reset in order to function properly. If your Galaxy S22 is acting up, here’s how you can do a soft reset on the device:
First, power off the phone by holding down the power button for a few seconds. Once the phone is off, press and hold the volume down button and the power button simultaneously. After a few seconds, you should see the Android system recovery menu appear on the screen. Use the volume buttons to navigate to the “wipe data/factory reset” option and select it using the power button.
Once you’ve selected that option, confirm that you want to proceed with the reset by selecting “Yes” on the next screen. The reset process will now begin and may take a few minutes to complete. Once it’s finished, your Galaxy S22 will be wiped clean and will restart automatically.
How to do a hard reset on your Samsung Galaxy S22
A hard reset should only be performed if absolutely necessary as it will erase all data from your device. If you are sure you need to hard reset your Samsung Galaxy S22, follow these steps:
- Backup any important data from your device as a hard reset will erase everything.
- Go to Settings and select General Management.
- Select Reset options.
- Select Erase all data (factory reset).
- Enter your PIN, pattern, or password if prompted.
- Tap on Reset Device to confirm.
Your device will now reset and all data will be erased.
How to do a remote reset on your Samsung Galaxy S22
If you’re having trouble with your Samsung Galaxy S22 and want to reset it, here’s how to do a remote reset.
- First, open the Settings app on your Galaxy S22.
- Next, scroll down and tap on the “Backup and Reset” option.
- Then, under the “Reset” section, tap on the “Factory Reset” option.
- Finally, confirm that you want to reset your Galaxy S22 by tapping on the “Reset Device” button. Once you do that, your Galaxy S22 will begin the reset process and will reboot itself when it’s finished.
How to troubleshoot your Samsung Galaxy S22
If your Samsung Galaxy S22 is having issues, there are a few things you can try to troubleshoot the problem. First, try restarting your phone. If that doesn’t fix the issue, try resetting your phone to its factory settings. If neither of those solutions work, you may need to bring your phone to a Samsung service center for further assistance.