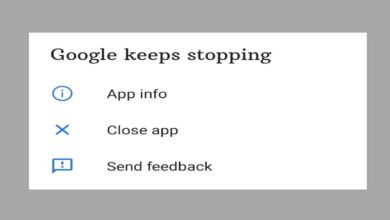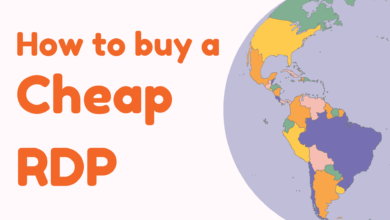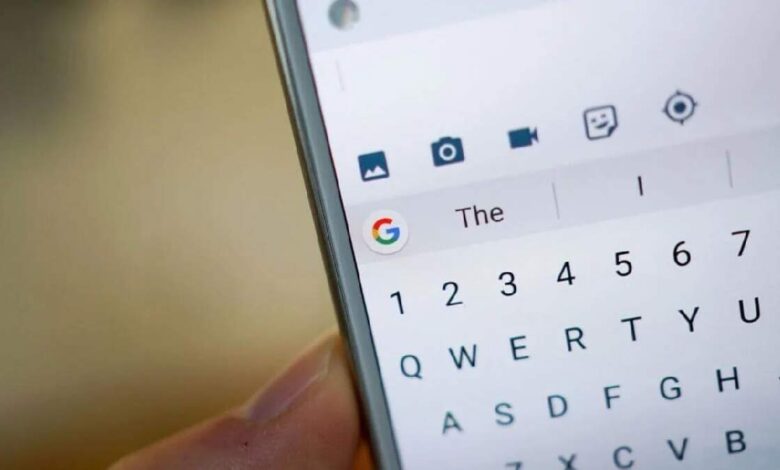
Today’s smartphones are just too big. Despite attempts by manufacturers to make them more comfortable, a device with a 6.5 or 6.7-inch screen isn’t something you can easily grasp. So many people have to use them with either two hands or one – but with the constant risk of dropping the device to the ground. The highest risk of dropping your smartphone, oddly enough, is when you’re texting on the keyboard. Of course, you can’t refuse to do so, but you can shrink or resize the keyboard, and that reduces the chance of your smartphone falling out. Therefore, we have this guide to resize the Keyboard on your Android for better usability, ease, and make you more comfortable while texting.
Typing creates a greater risk of falling out than any other manipulation because during this procedure you only have to hold the device in the palm of your hand. During this time, your thumb runs over the keys and no longer presses against the inside of your hand. But the most dangerous moment is when you reach for the opposite edge of the screen to type the letters “y-ts”, “f-y”, “l-eh”.
These are the furthest away from your finger (if you are typing with your right hand). So my suggestion is to simply tighten the key to where you feel comfortable interacting with all its elements. Gboard lets you adjust not only the size of the keyboard itself, but also raise or lower it slightly from its previous location. Shall we give it a try?
How to drag the keyboard on Android
- Download Gboard and assign it as your default keyboard;
- Call up the keyboard wherever you like;
- Tap on the three dots above the number block;
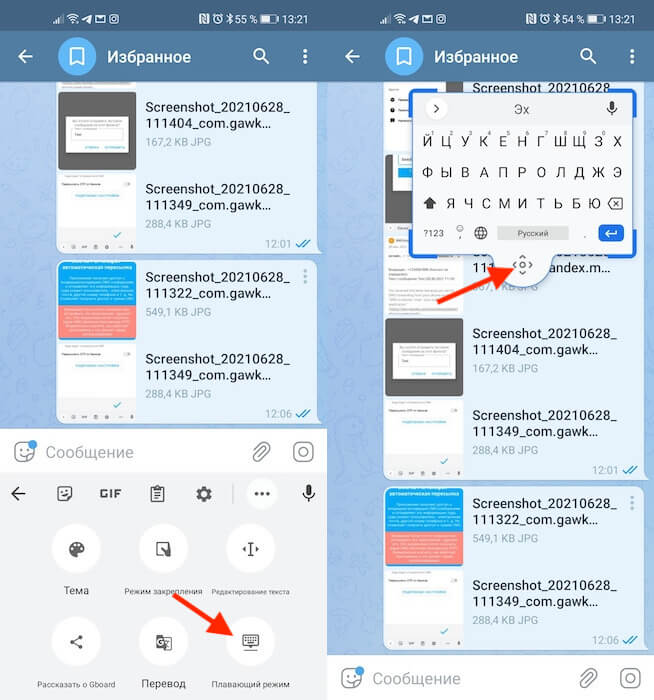
- Select on “Floating mode” so that the borders of the keyboard are coloured blue;
- Resize the keyboard by stretching or resizing it and drag it behind the positioning button (below);
- If you need to put it back, simply drag the keyboard down and it will snap back into place.
By detaching the keyboard and resizing it, you can place it anywhere on the screen. Drag it to the top of the screen for all I care. As long as you’re comfortable. Another thing that will change along with the keyboard is the size of the keys themselves. They will become smaller and harder to hit with fingers. The good thing is that there is an auto-correct which will automatically correct all the errors of wrong typing.
The method described above is good for everyone. The only thing I strongly dislike is that the typing line stays at the bottom because the keyboard no longer pushes it up. This makes the typed text appear below rather than in front of your eyes as it was before, which makes it quite inconvenient to read. That is why I offer you an alternative way.
How to move the keyboard on Android
This way is to make the keyboard smaller and move it to the left or right side of the screen, depending on which hand you are typing with. It’s a kind of one-handed mode, but only for the keyboard because the interface of the firmware itself remains as big as it was. Many people will probably find this way of customising the keyboard more convenient.
- Call up Gboard in a messenger or search engine;
- Press the three dots and select Pinch Mode;
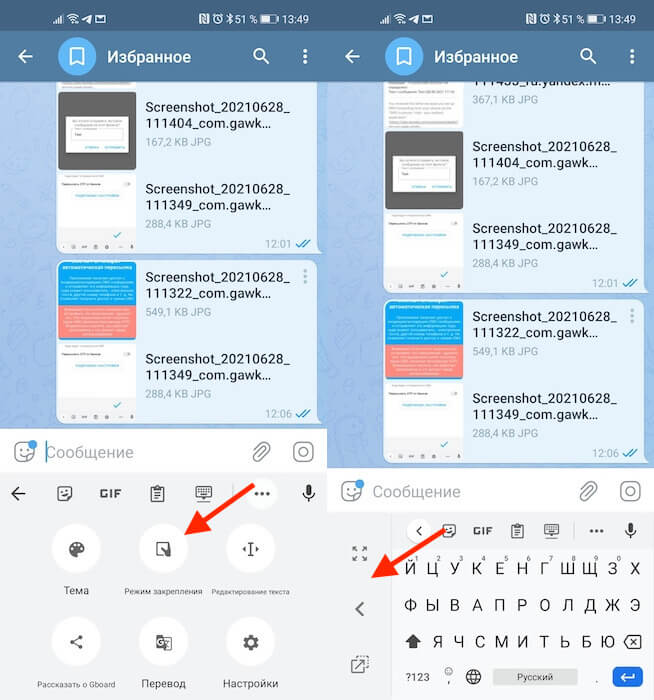
- Move the keyboard to the right or left using the arrow;
- If you want to return the keyboard to its original state, press the “unfold” button.
You will also be able to adjust the location of the keyboard when in anchoring mode. You can raise it up, move it slightly to the right or slightly to the left, or simply “stick” it to one side. Simply select a comfortable position where you can reach all the keys and secure the keyboard. It won’t move on its own unless you do.