
This is a detailed guide on how to back up Samsung Galaxy S9 and S9 Plus on Windows PC, or Mac using the Smart switch application. And most importantly, we are going to create an offline backup. Both the smartphones have been powered with plenty of internal memory, and capabilities to expand it more through an SD card. However, soon or later, you’ll realize you’re running short on storage space, and then you’ll look for alternatives. The solution is simple, you can back up almost all of your files to your Windows PC, and this tutorial will help you correctly.
To back up your phones, we use an application; Smart Switch. This application has been developed, and distributed by Samsung officially. This application has been built to move files across different devices. The Smart Switch comes pre-installed on most the Samsung’s smartphones. And additionally, the PC version allows one to backup almost all files including music, documents, videos, messages, contacts, texts and many more files. Creating a backup your Samsung Galaxy S9 and S9 Plus would be helpful, and gives you a relief that your files, and documents are safe, and you can access them any time you want.
When to create a backup? Well, there many benefits of creating a backup. Sooner, or later, you’ll notice that your phone’s memory has been filled with tons of files including photos, videos, and other documents. So, saving them onto your PC will free up a good amount of storage. Moreover, since your phone will have a more free storage, that will boost the performance as well. Overall, you get the benefits of having a backup of your phone.
Also, it reduces the risk of losing the precious files. In these days, we rely on our smartphones for keeping most of the files. That’s surely an ideal way, however, you must mirror those files to other devices. So, in that manner, once you create a backup, there is no need to worry about loosing them. No one knows when something bad can happen to our smartphone, so should create a backup of all the important stuff time to time.
If you want to backup your Samsung Galaxy S9 and S9 Plus, then look no further. Just keep reading this guide, and you’ll learn that art. Then, you’ll be able to backup almost any smartphone running Android™ OS version 4.3 or later. Samsung’s Smart Switch application does work well with other non-Samsung smartphones as well. Moreover, it supports Apple® iPhone® with iOS version 4.2.1 or later. That makes this application very useful when it comes to backup smartphones.
Also see:
While you perform some extraordinary tasks like installing a custom Rom, recovery, etc., it has been always recommended to backup before proceeding. This will come handy to you while you perform such tasks on your Samsung Galaxy S9 and S9 smartphone. Here are some prerequisites that you need to backup your phone on Windows or MAC.
Prerequisites
- Windows or MAC powered laptop, or desktop.
- A Samsung smartphone running on Android 4.3 or upper
You just merely need two things to backup your phone. The application is very easy to understand, and use.
That’s it. Now, you are ready to backup your smartphone on your Windows/Mac computer using the Samsung Smart Switch application.
How to backup Samsung Galaxy S9 and S9 Plus
Step 1. Install Smart Switch application
You can download the Smart Switch application from Samsung’s official website from →here. Install the application on your Windows/Mac computer.
Step 2. Open Smart Switch application, and connect your phone

Now, open the Smart Switch application. Now, connect your phone through a USB Cable to your PC. The Smart Switch application will detect your phone.
Step 3. Customize the backup
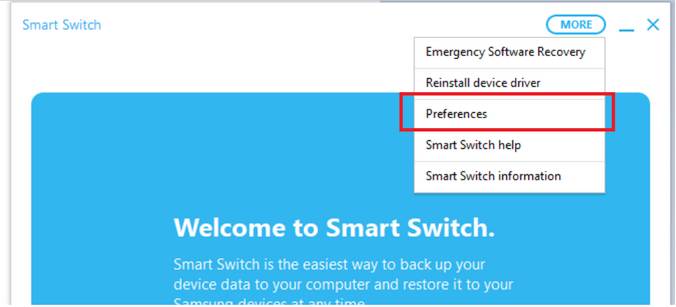
If you wish, you can customize the backup. From the right top, tap on More button, and then tap on preferences. There you’ll get a list of files that can be backup, or will be.
Step 4. Backup your phone
Now, tap on the ‘Backup’ option on the smart switch application. That will trigger the backup procedure. Remember, before you start the backup process, you must unlock your phone’s screen (pattern/finger print), and then proceed further.
It will create a complete backup of your files stored on your phone to your PC. You can any time restore this backup, or use backup files.
That completes our first part of this tutorial. Now, here is how you can restore these files on any other smartphone.
How to restore saved backup to Samsung Galaxy S9 and S9 Plus
- Open the Samsung Smart Switch application.
- Connect your phone to your PC using a USB cable.
- This time, tap on Restore button.
- Select the saved backup, and proceed further.
That will restore all of your files to your phone that you had saved on your PC. Seamlessly, you can restore these files to any Samsung’s smartphone.
Keeping your phone’s memory free has major impact on the performance. Most of the Samsung’s smartphones, or other brands, tend to become slower as we use them. In order to maintain the performance of your phone (irrespective whether its’ Samsung Galaxy S9 Plus, or Apple’s iPhone), move your files to other devices.
If you anything concerned about the performance, then you must check out our tutorial; how use Developer Option on Samsung Galaxy S9 and S9 Plus for better performance. There we have some white-hat methods to speed up the phone, and improve performance of the phone.
The Conclusion
The Smart switch app is an ideal way to move files across multiple devices. No matter, whether you’re on mobile, Windows, or Mac, you can seamlessly, moves files with this application.
That’s all about this application, and how to use it back up Samsung Galaxy S9 and S9 Plus to Windows/Mac computer. We hope that our readers would like this tutorial. Share your views in our comment section. We’ll be glad to hear from you.


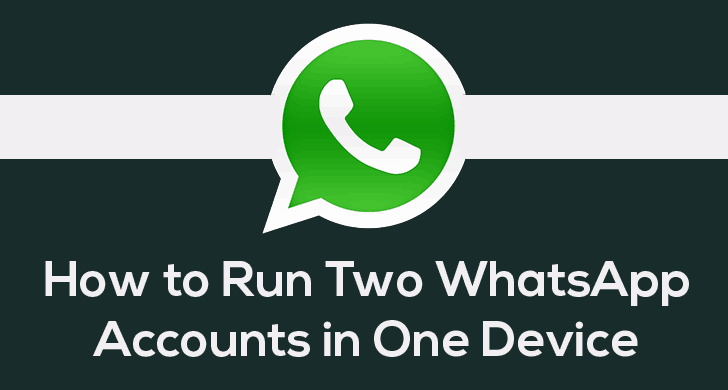

Thank you sharing Samsung Galaxy S9 tips