
The Developer Options is mostly access by expert users. For ordinary users, it can create confusions or may be a bunch of useless option. Google hid this feature on Android 4.2, and coming forth, it has been hidden so far. Therefore, normal users cannot access it. However, if we use them properly, these options help us to improve productivity. Here in this tutorial, we will help you to enable Developer options on Samsung Galaxy S8 and S8+, and use them for good.
If you’re using an Android phone for a long time or you’re a developer, you may already know about it. Google kept it out of the sight to make it more easy. Once enabled, it offers several helpful options such as USB Debugging, Animations setting, Background process access, many more. That means, you one can easily access, and enable USB Debugging on Samsung Galaxy S8 and S8+ once Developer options it activated. And that is surely not a big-task.
Developer options can be enabled on Galaxy S8 and S8+ by performing few instructions. However, you’re not sure what’s it all about, then we recommend it keep it off. Or research well about it, and proceed further.
With them, the entire user-experience can be improved in measurable extent. For example, by restricting animations, one can improve performance. USB Debugging helps to transfer files from device to PC, and vice versa. And there is much to say about this option.
Although, it won’t hurt the device in any manner, but still not recommended for ordinary users. The feature can be deactivated anytime, and all changes /setting will revert to default ones. Also, it helps to improve the device performance, and make it more faster.
Without more talks, let’s get the point, and learn how to enable the Developer Options on Samsung Galaxy S8 / S8+.
How to access Developer Options on Samsung Galaxy S8 and S8+
The process is quite simple, and remains common for most of the Android phones. To turn it open, from the app drawer or home screen, tap on Settings.
Scroll down, and tap on About phone option.
Underneath, look for Software Info, and tap on it.
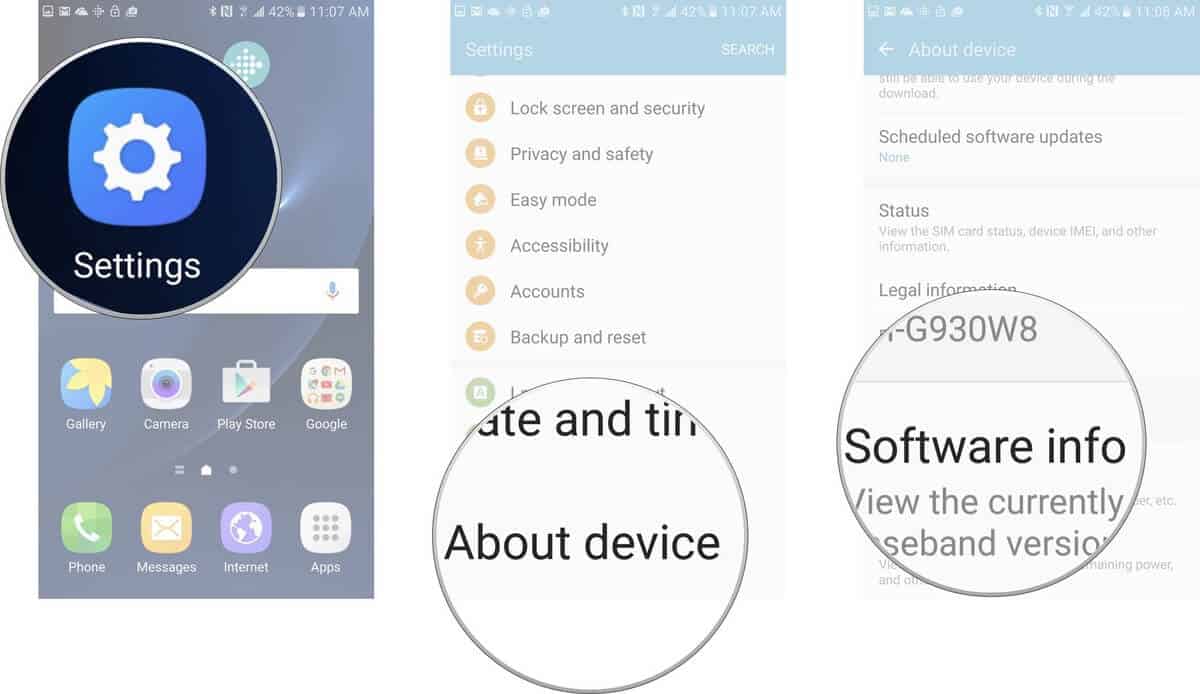
→Image credits: Androidcentral.com
Then at the bottom, you’ll see Build number. Tap on it seven times.
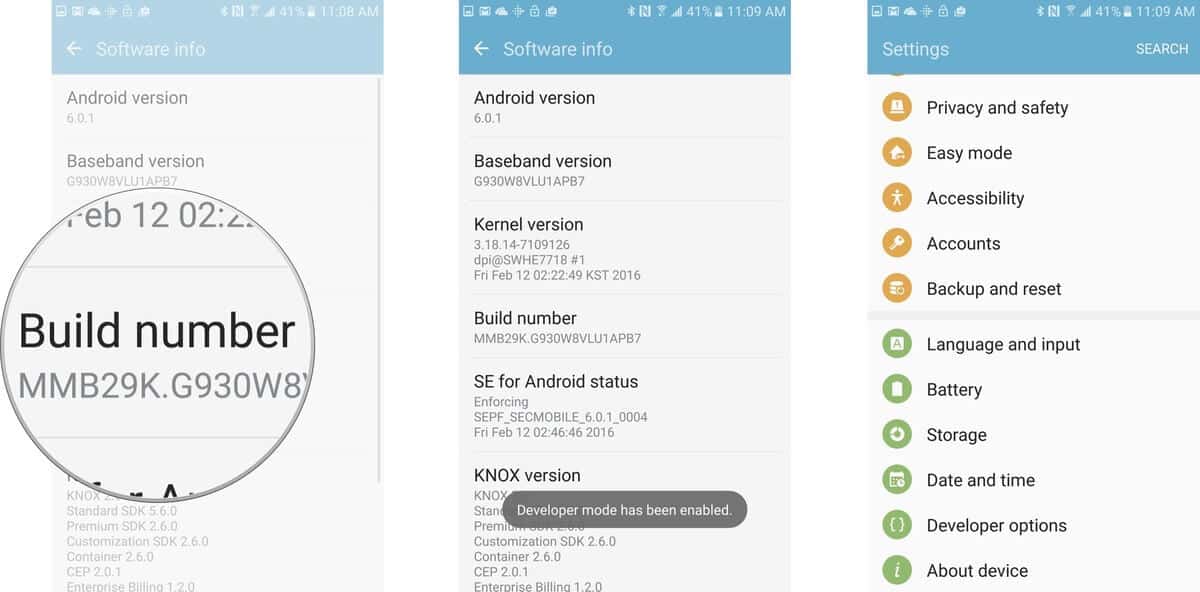
→Image credits: Androidcentral.com
Once you, tap seven times onto it, you’ll get a message similar to “Developer mode has been enabled” or “You’re developer now”.
That should be enough. You’ve successfully Enabled the Developer options on these two pretty smartphones. The option will appear under Settings.
Now enjoy the goodness of it. Here are some useful tips you can apply using the Developer options.
Also see:
Useful Tips/Tricks of Developer Options
Developer options is not just limited to enable-disable USB Debugging mode (mostly used). Instead, it’s usefulness is much more than that. Here some useful tips you can apply on Samsung Galaxy S8 and S8+ with it.
1# Enable USB Debugging Mode
A well know feature that helps very much when it comes to transfer files from device to computer through USB connection.
To enable it, simply open the Settings ->Developer Options -> Check USB Debugging option, and confirm the action.
2# Custom Animations
Everyone loves Animations. But it has its own disadvantages as well. More animations directly affect performance, and battery consumption. Limiting animation can boost the performance, and should help battery to last longer as well.
To check it out, get into the Developer options. Under it, scroll down to look for “Windows Animation Scale”, “Transition Animation scale” and “Animator duration scale”.
And Set 0.5 values to each of them, or try something else that fit to your requirements.
3# Set Background process limit
Another tip that gonna boost the performance. By limiting the background processes, actually, we are saving resources.
That keeps good amount RAM, and processor power free. To use it, follow these steps
- Under it, scroll down, to get “Background process limit“
- Tap on it, and select “At most 4 processes”
And there are much more. Also see our:
How to deactivate Developer Options
In case you wish to remove this feature, that process is easy as well. Just follow the below steps to remove it from the Settings:
- Open Settings on your device.
- Look for Applications under it and tap on it.
- Now look for ‘Settings’ and tap on it.
- Perform ‘Clear Data’.
That’s it. That should deactivate this feature. That ends our tutorial here. W Se hope this guide will help our readers to activate the Developer Options on Samsung Galaxy S8 and S8+. Also, checkout our list of best apps for Samsung Galaxy S7 /S7 Edge, surely, these can be used on new models as well:
Best Apps for Samsung Galaxy S7 and S7 Edge
Stay connected with us for more useful stuff for these two smart phones.
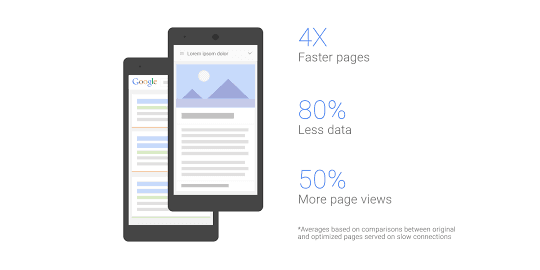



Clear data doesn’t work. It isn’t there on s8+.
There’s an on off button I’ve slid to off but can’t get back to the point before turned it on. Was trying to see if I could optimize in ear call volume. Thanks.
That was very helpful! Thanks a lot !
I had it on my s7 edge, but didnt know how to get it in ny previously purchased s8 .
You’re most welcome!