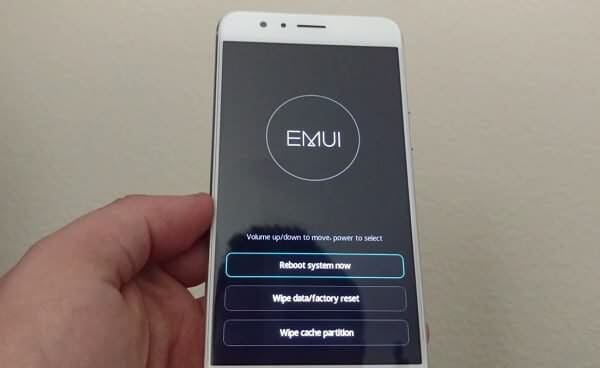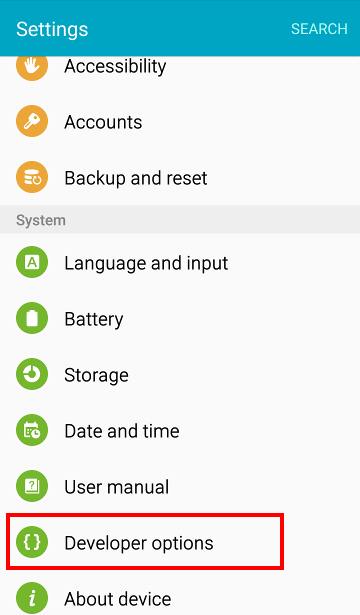
No matter, whether you’re an ordinary user or Android Geek, at some point of time, you’ll need to know about Developer option. In basics, these are set of functions help to manager Android phones more appropriately.
These are the instructions to turn on the Developer Options on Samsung Galaxy S7 and S7 Edge and make it more useful. If you’ve ever heard about or used developer options on an Android devices then probably know how it is important and helps to use smartphones more conveniently.
Most importantly, once you enable the Developer Options on Samsung Galaxy S7 and S7 Edge or any other Android device then we could easily turn on the USB Debugging on it which makes easy to transfer files from device to computer through USB cable. It becomes mass storage device when it is connected to PC.
Apart, if you are an Android developer, then Developer Options is top on the checklist as it helps to test and debug many of the tasks and commands.
How to Enable Developer Options on Samsung Galaxy S7 and S7 Edge
The complete procedure is very simple, just follow the below steps:
Step 1: Open ‘Settings’.
Step 2: Scroll down and tap on ‘About Device’ menu.
Step 3: Under it, scroll down and locate ‘Software info’ and tap on it.
Steps 4: Now look for ‘Build Number’ under the options.
Step 5: Tap seven-times on ‘Build Number’ and after it, you’ll be told that you are now a developer.
Step 6: Go back to Settings and there you’ll get Developer options displayed there at the bottom of the list.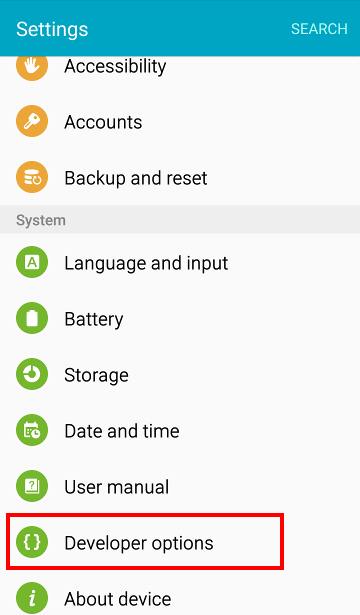
That’s it!
Also see:
If you feel uncomfortable with these written steps then follow below video, it shows these in very helpful and easy manner.
Video Tutorial
Video Credits: phonesandmore
Now you’ve enable the Developer Options on your Galaxy S7 / S7 Edge and now you could turn on the USB Debugging mode over it.
Got the Developer Options Enabled? Try these tips to use it:
1# Enable USB Debugging – Basically it helps to establish a connection between phone and PC for transfer purpose. To enable USB Debugging follow below steps:
- Open Settings
- Look for Developer Options and Tap on it.
- Under it, check the USB debugging box and give a confirmation to it.
That’s it!
2# Improve performance – Yes you read it right! Though most of the time we discuss about clearing our devices and using other utilities to keep our devices fast and smooth but very few people know that we could improve performance through settings Animations time and limiting transitions.
We have already published a post on improving performance of Samsung’s devices that covers this part as well and you could follow it → here. There we have mentioned few more methods as we and I’m thinking to write separate post for Galaxy S7 and S7 Edge as well.
How to remove Developer Options
If for some reasons you would prefer to go back and undo the Developer options then follow the below steps:
- Open Settings on your device.
- Look for Applications under it and tap on it.
- Now look for ‘Settings’ and tap on it.
- Perform ‘Clear Data’.
That’s it. Look it is undo now!
It warps our this tutorial and we would love to hear from you. Let’s us know what best you like about this handset. Also checkout our post →Unbrick Samsung Galaxy S7 in case you’ve bricked or damaged your device. It surely comes handy.