
In most of the Samsung’s devices one thing is always remains the same, that is they come with full of junk applications and features, most of the time they remains unused. Because they cannot be removed, they consume some amount of RAM and it outcomes in defect in performance. Here we come up with this dedicated guide for Samsung Galaxy A7, A5 and A3 users, we’ll share some very useful tips and tricks that will help you to set and tune these devices to run at most optimum performance, smoother, improved battery life etc.
Here we have three newly launched handsets from Samsung, Galaxy A7, A5 and A3, all these comes with almost same features only hardware specs are different in all. And to achieve high performance on Samsung Galaxy A7, A5 and A3, you do not have to root your device. However, on rooted device it would be very easy to customize speed and control device more conveniently.
However still we these good tips for you to tune your device and get best performance out from it. We have tested these tips on our devices and would love to share with our visitors and we hope these tips will work for you as well.
We would like to inform you that these tips will work for both, KitKat and Lollipop operating system. Most probably, you would be on Lollipop firmware. Apart from performance, these tips would turn your device to feels more premium and sleek too.
Don’t forget to share your tips and experience with us in comments, they will be appreciated very well. So, lets start with our list of best practices to make these smartphone faster in most of the aspects.

Tips to improve performance of Galaxy A7, A5 and A3
1. Slow down the Animation speed time
The most of device’s performance is consumed by graphics and change with animation settings, will turn out to be the major factor to improve its performance to good extent. Reduction in Animation speed will make your device more responsive and make transition and switches quicker than before. And you’ll get your device responding quicker as compare to earlier it was.
→ How to
- First you’ll have to enable developer option on your device. Please visit →here to know how you can enable USB Debugging and Developers Option on your device.
- Once you enabled the developers option your on device, go to Settings →Developers Option.
- Under it, scroll down to look for “Windows Animation Scale”, “Transition Animation scale” and “Animator duration scale”.
- And Set 0.5 value to each of them, also you can follow the below images.
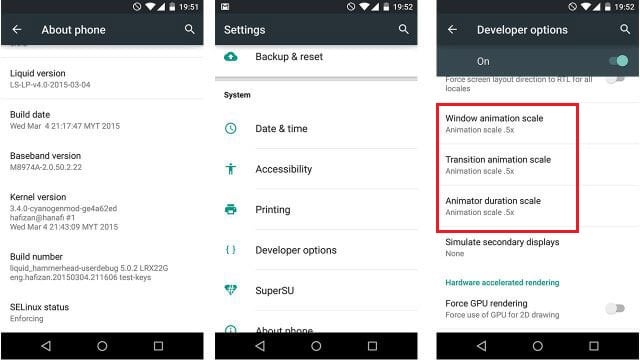
Reducing the animation speeds
That’s all you need to with this part. After you put these settings, restart your device so these settings can be implemented properly.
After reboot, you’ll notice that Animations are quicker and tasks, switches, transition etc., are more responsive. Also, you can set the value to 1x too as per your convenience.
2. Turn off S-Voice feature
Now its about to make major change to improve the device’s performance. Samsung has equipped these devices which know as S-Voice, a rival feature that stand against Apple’s Siri,Cortana and Google Voice. However, most of the time it remains unused and it impacts the performance of device indeed. Best course of action would be disabling the S-Voice feature on this device and it would lead to greater improvement of performance and speed of these Samsung Galaxy A series devices.
→ How to
- Open your Apps drawer
- Look for S-Voice and Open it
- On the upper right corner of the device’s screen you’ll see 3 vertical dots as options menu, tap on them and then look for settings option. Tap on it to launch it.
- Then Uncheck “Open via the home key.”
That’s all! Now you are free from Samsung’s S-Voice feature. These steps also work for all the Samsung’s devices having S-voice feature.
3. Disable Unused Applications
Most they all known as bloatware apps and Samsung’s device are full of them. Apps such as Google apps (Google hangout, Google drive, etc), ChatOn Features, and many more. The complete list is long and you will see many apps on your apps drawer those remains unused all them the time. However you can easily get ride of them on Lollipop operating system.
However, you cannot simply delete them from your device instead you’d be able to disable them from running anymore in back ground and stop them consuming device’s resources, RAM and processor.
→ How to
- Go to settings under phone menu
- Under settings, select “Apps”
- Now under, complete list of apps will be there. Go one by one to them.
- Select the desire app, then click on “Disable” to disable it.
- Do the same rest of the apps which you think are not useful.
Disable all the apps which you think as trash in your mobile. And in case you’d like to use them in future, can you can easily enable them again and start using them.
4. Use other Launcher and Apps
In Samsung users, one thing is very common that most of them switch to other launcher as Samsung’s own launcher offers very low amount of features and options to customize and personalize the device. It comes with TouchWiz user interface, quite boring and lacks customization features.
To make your device look more premium and personalized, we recommend to use other launcher applications and Nova Launcher is my favorite one.
With lots of customization features, it offers better performance and readability too. You can download the Nova Launcher from Google Playstore from below link:
Download link: Google Playstore
Below is the most recommended Nova Launcher settings for best performance on Samsung’s and all Android devices those support this launcher.
→ How to
- Download and install the launcher on your device.
- Now long press on the Desktop and then select Settings
- Now Select Desktop and put following settings:
- Icon layout -> Icon size 100%, Label -> On , Font -> Condensed , Shadow-Single line ->On
- Persistent search bar -> Lollipop
- Scroll effect -> Simple
- Add icon to Home screen -> Off
- App & widget drawers, put following settings:
- Scroll effect ->Simple
- Infinite scroll -> Off
- Dock settings:
- Dock icons -> 5
- Icon layout -> Icon size 100%, Label -> On , Font -> Condensed , Shadow-Single line ->On
- Folders settings:
- Folder preview -> Grid
- Folder background -> Circle(gray icon)
- Transition animation -> Zoom
- Icon layout -> Icon size 100%, Label -> On , Font -> Condensed , Shadow-Single line ->On, Color -> Black
- Look & Feel
- Icon theme -> Lollipop
- Scroll speed -> Nova
- Animation speed -> Fast
Credits: Thanks to XperiaNoobie, for these settings and we appreciate him for his efforts.
In case you’ve rooted your device already, then you must get these apps listed →here to make your device’s perform better in all aspects.
We hope that these setting will help you to tune your device to work better and very efficiently. Also we would like to hear from your and we’d love to know your secret to tune the Android device in best manner, your comments and suggestions are greatly appreciated.




Superb blog . The first step itself helped me a lot . Making the Animation to 0.5 or even NONE helps you but putting it to NONE is waste of using A series devices .Put the animation to 0.5x and then restart . Other steps are not even required .
Hi there,
Thanks for your comment! I am glad to know that it worked for you!
That’s great. Thanks.
You’re welcome.
thanks first step itself worked for me
That’s great to know. Thanks for your comment.
Thanks really helped
Hi Vasudevan,
Thanks for your appreciation.
Thanks for your help, seems to work great, had been getting very frustrated with my A3. I’ve saved the link to my favourites for future use if required.