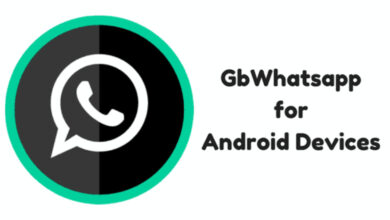Have you ever wondered that some settings could be hidden on your smart phone? Yes, there are some settings that manufacturers put on the device, but keep them invisible from users. Developer Options is surely one of the. In this tutorial, we gonna help you to enable Developer Options on Nokia 6 in simple steps. Once these settings are enabled, it opens opportunities to modify/improve the productivity, customization, and do much more with.
The most common reason that we think about Developer Options is when we have to access useful features: USB Debugging, Animations, Custom DPI Settings, and much more. Most importantly, once you turn Developer options, you’ll be able to enable USB Debugging, that is compulsory for many tasks. Likewise, it has many advantages. In this tutorial, along the with core part, that is how to enable Developer Options on Nokia 6, we are sharing tips, and tricks related to it. So, you get the best from it.
While you get into custom recovery, and ROM, it requires these things to be done before you start. Therefore, it becomes more important to be aware about developer mode, and related stuff. Definitely, it will come handy in coming time. Also, USB Debugging is required to connect the device to PC/Computer for the purpose of transferring files between two.
The procedure is no rocket science. Even a person who is using an Android phone for the first time can perform this procedure. Just like the other Android phones, Nokia kept these settings hidden on the Nokia 6, and can be accessed through a few steps that we mention in this tutorial.
Though, it won’t hurt the device in any aspects, but the wrong use of it can ring trouble to you. If you’re having zero knowledge, or do not know what we are up to, perhaps, you should not enable it. Let’s put the words further, make Developer Options visible on your Nokia 6:
How to Enable Developer Options on Nokia 6
These steps are very easy to follow. You just need to follow the steps exactly as we mention below:
- Open app drawer/menu, and tap on ‘Settings‘ icon
- Then, scroll down and tap on ‘About Device’ option
- Scroll down there to locate to ‘Build Number’
- Tap seven-times on ‘Build Number’ and after it, a notification will appear saying ‘You’re Developer Now’
- Now navigate back to Settings, and scroll down to see ‘Developer Options‘
You actually did it. Now, you have enabled the Developer Options on your Nokia 6, and can be accessed anytime from Settings.
Also see:
- How to Unlock the Nokia phone’s Bootloader
- How to Play PSP Games on Nokia Android phones
- Best Android Games you Should Play
For those, you who find these steps unclear, or would prefer Video walk-through over them, watch the below video tutorial:
Video Tutorial:
Credits: @phonesandmore
So, this is how one can access the Developer options on the Nokia 6, and their other modes like Nokia 3, and 5. Now, going forward, we have mentioned some best usage of this mode, and get the best out of your phone.
Best Use of Developer Options on Nokia 6
As we said in the beginning of this tutorial, these settings open many opportunities to improve device in many aspects. Make it more useful, and productive. Here gathered some of the most common, and useful uses of this mode.
1. Enable USB Debugging
The very common feature that we access quite frequently. Whether you’re up to transfer files, or flash a custom Rom, you need this to be enabled first.
How-to
- Open Settings
- Look for Developer Options and Tap on it.
- Under it, check the USB debugging box and give a confirmation to it.
2. Custom DPI Settings
On the Android 7.0 operating system, it becomes seamlessly easy to customize the resolution of the screen. Customizing the DPI settings can help to fix viewing issues. Like, you can make things bigger than they usually look, down the same road, vise versa.
How-to
- Get into Developer Options
- Look for Smaller Width or similar (you it can start with DPI settings)
- Put the custom Value, and you’re done
#Performance Tweaks
3. Custom Animations
It always helps to maintain the overall performance of the device. You might be seeking a way to harness performance of the device. Therefore, this should help you with that.
How-to
- Tap on Developer Options
- Under the hood, look for Windows Animations, Transition Animation scale, and Animator duration scale.
- Reduce their value from the default ones. That will reduce the intensity of the Animations, that should bring performance up.
This might affect the user-experience. Try the settings thoroughly, before you stick with any one.
4. Limit Background Process
That’s gonna boost the entire user-interface. Since, we’ll put the cap on background processes, that reduces the RAM usage, and consumption of other power resources.
How-to
- Tap on Developer Options
- Under it, scroll down, to get “Background process limit“
- Tap on it, and select “At most 4 processes”
You’re done. Now you know the basics, and some advanced uses of Developer Options, and we hope that you get better from your Nokia 6. This ends our tutorial here, and we hope that our readers would get benefit from it. Cheers!