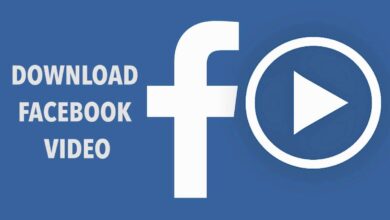We make a lot of videos with our Android smartphones. There are also those videos sent to us by friends via messengers or social networks. When we watch some of them, we realise that this is the shot we need to save as an individual photo. But not everyone knows how to do this. The easiest way, which many people use, is to stop the video and take a screenshot.
It’s quick and easy. But this method is not the most correct one. There is something a little more complicated but without the disadvantages of the screenshot method. I’ll tell you what I mean in more detail in a moment.
How capture a photo from video on Android
The main problem with taking a screenshot is choosing the right spot in the video. If it’s a static snippet, it’s relatively easy, but when it comes to dynamic scenes, the task gets more complicated.
There are several third-party apps for Android that you can use to extract frames and images from videos. You can search for them yourself, but below I’ll give you examples of those that do their job well and are already well established.
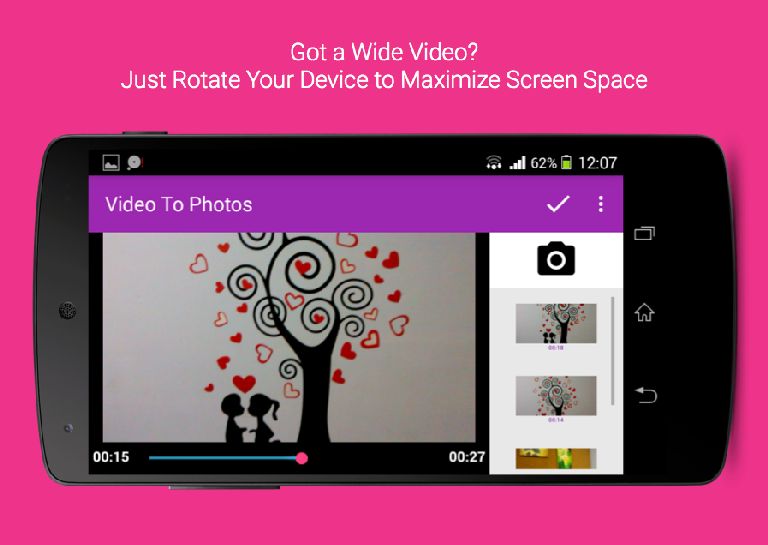
Video to Photo Frame Grabber
As the name suggests, this is a very awesome and easy to use tool that gives you the ability to grab multiple frames from a video. The application allows you to select the area to be grabbed and zoom in on a specific object.
To use the Video to Photo Frame Grabber app, download and install it on your Android device. Then launch the app and while on the startup page, tap the “+” button in the centre of the screen to import video from your device.
Give the app the necessary permissions to access the video from your device. Then select the video you want to import into the app.
Once your video starts playing, tap the photo button at the bottom left corner of the screen to take a photo. You can also pause the video at a specific place and tap the photo button.
When you have finished capturing all the images, press the ticked button at the top of the page. Now, all the saved photos will be placed in your gallery for as long as you want.
Also see:
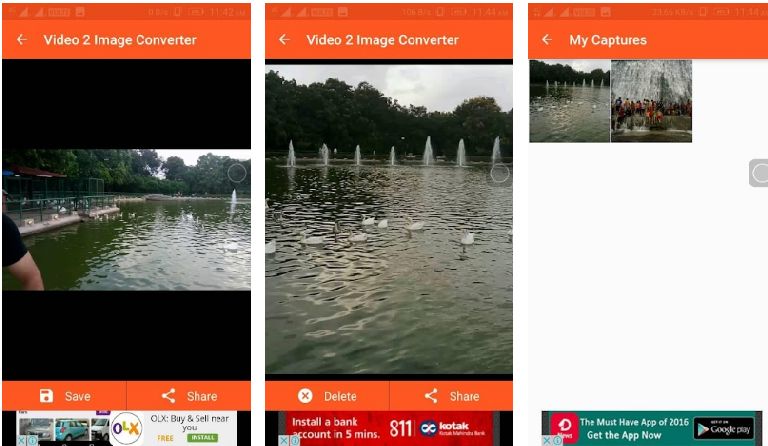
Video to Image Converter
This is another great third-party app that lets you save high-quality images from video. The app also allows you to edit captured images before saving them to your gallery.
To use Video to Image Converter, download and install the app on your Android device and then launch it. On the startup page, tap the “Convert Video to Image” option.
Now download the desired video from your gallery. During playback, tap the photo button at the top right of the screen to capture frames from the video.
When you’ve captured all the frames you want from the video, tap and hold each frame to edit what you want. After a short hold, an edit icon will appear. All you have to do is edit your images using the tools available.
When editing is complete, you will only need to press the ‘Save’ button to save your images to the gallery.