
Google Drive!! One of the best cloud storage service that allows you to store, sync, and edit files, documents, spreadsheets, and photos. It is one of the most popular cloud storage services available today and Google offers the first 15GB free storage. Google Drive allows you to share your large files via Google Drive which were too large to send via email and you can also access those files from anywhere around the world. You can use Google Drive on your mobile, web, and macOS.
Today, we are going to discuss the best possible use of Google Drive. The main feature of Google Drive is Cloud Storage but that not just it. There are lots more features associated with Google Drive which provides us ease while working. Let’s begin then.
Things you should know to make complete use of Google Drive
1# Back up photos & videos automatically in Google Drive
Using Auto Back-up option, you can automatically back-up and sync your photos and videos to Google Drive. Like you can sync photos clicked via your mobile or tablet, as well as the photos saved on your computer. Your photos and videos are stored using your Google Account’s storage space. You have 15 GB of free storage, but you can buy more.
For turning on Auto-backup on your iPhone:
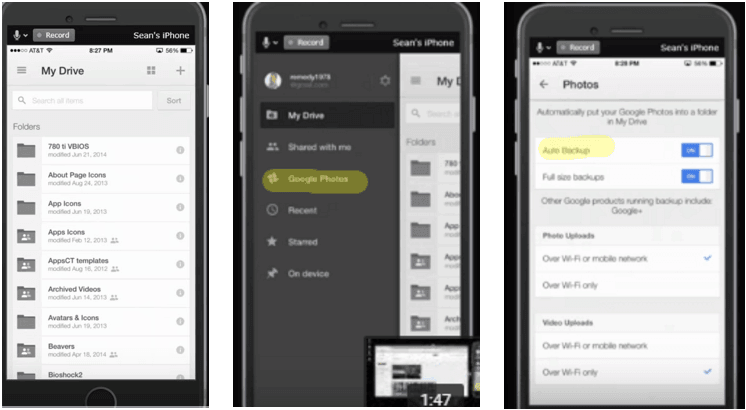
2# Optical Character Recognition in Google Drive
Optical Character Recognition(OCR), we all are familiar with this term, however, what is OCR’s use in Google Drive? In simple terms. OCR lets you convert images with text files into text files using automated computer algorithms. Here images can be processed separately(.jpg, .png, .gif) or in PDF file(.pdf).
For doing so, first, you need to go to the respective file and if it’s not already in your Google Drive, then you need to upload that file. You will see that it will be an image file, and what we need to do..is converting it into active text.
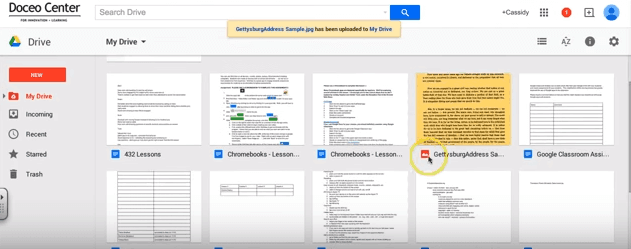
When you open this file through Google Docs, it doesn’t destroy your original image..it keeps the image as it is and the active text will be added just after the actual image in the document.
Also see:
3# Use the Save to Google Drive Chrome extension
Many times, when you like or find any useful image, document, video, etc while surfing on the internet, you wish to add that to your storage media, and if you are a google drive user, then you can easily do this through Google Drive chrome extension.
Using this, you can directly save any file to your Google Drive account. If you want to install this extension to your chrome browser, then please follow below-mentioned steps:
- Open Google Chrome.
- Go to the Chrome Web Store and find the Save to Google Drive Chrome extension.
- Click the blue +Free button.
- Select Add.
4# Manual upload settings in Google Drive
When you encountered a situation where you want to upload a single file and folder, it is called Manual Uploading which is a bit different from Automatic Syncing. These files are saved on the ‘My Drive’ folder in your Google Drive account.
Sharing files is the need for both personal and professional use. Like you want to share some pictures with your group members, then all you need to do is save those images to Google Drive and add group members, allot necessary privileges(read, comment and edit) to your group members and that’s it.
Or else in the professional front, if you working in a team and want to share your work and work together with your team in real-time, you can also do that using Google Drive. Let’s start by adding people.
Here, you will need to type the Email address of the person or group you wish to share your file with. Once you are choosing, you can allot privileges to them.
Using the below shown prompt, you can choose the recipient’s Email address, and type of privilege you want to allot.
In the end, all you need to do is just click on Done and Voila! Your file has been shared.
Sharing your files, photos or videos through Google Drive is quite easy, however, what if you want to share your data with a non-google user i.e. a person who doesn’t have a Google Account(Gmail Account) then what?
Don’t worry people! You can also share it with non-Google users as well.
Some ways of sharing your data with non-google users are not very safe. There are basically two primary options. First is to send the data as a word attachment, pdf file or a spreadsheet.
Now, if you actually want to share Google docs with a non-google user, and have them view it in a google format, you can surely do that too but it will far more riskier. So, Enter at your own risk readers! Locate the respective file
After clicking on share, you will see permission settings..by default it’s always set to private, it means only you and the list of people you have included by you for this file can view or edit(depends on the permission provided by you) this file.
Once you click on change, you will see a few different permission options, one of them will be to make it Public on the web, which would allow non-google users to access this file but it would also be accessible to other people as well…that’s risky! Or else you send the respective person a link of this, you can see it in the above image at the top, via Email or any other medium..so that only that person can have access to this file.
Most of us use Microsoft’s office program such as word, excel, PowerPoint, etc, then you can save that file directly to Google Drive and start working again on it, share it, or simply have access to it anytime, anywhere! For this all you need to do is just a Plug-in for this, so after finishing your work, you can directly save it to your Google Drive account.
The plug-in adds the Google Drive menu to the Office menu bar, and Open, Save, and Share options to the Office ribbon.
This plugin is compatible with Microsoft Office 2007, 2010, 2013, 2016 (32 and 64 bit). For installing the Drive Plug-in for Microsoft Office on your computer:
- In your web browser, go to the Drive plug-in for Microsoft Office download page.
- Double-click DriveForOffice.exe and click Run to install the plug-in.
- Start an Office application.
- On startup, at the Welcome screen, click Get Started, then sign in to your Google Account.
- On the Authorization page, click Accept. This gives the Drive plug-in permission to access your Drive documents.
Imagine, you want an important document you want to use or share it with someone, but due to some network issues, there is no Internet. Frustrating situation it is!! However, if you have that document saved on your Google Drive account, you can access and share it even if you are offline. Awesome! Right?
I hope we all know about sharing data through Google Drive with an Internet connection, don’t worry, if you have some concerns you can refer the link. If you aren’t connected to a Wi-Fi or mobile network, you can still view and edit files, including:
- Google Docs
- Google Sheets
- Google Slides
Google Drive gives you easy access, even without any internet connection, Google Drive offline mode. But there are some things to keep in mind when you are the Drive offline. Drive’s offline mode works only with the Chrome Browser, and on the devices which have chrome O.S in it, and you will few seconds to set that up offline. And you also need to select the Offline option on each device you are using.
- Open Chrome. Make sure you’re signed in to Chrome.
- Go to drive.google.com/drive/settings.
- In the top right, click Settings
- Choose Settings.
- Check the box next to “Sync Google Docs, Sheets, Slides & Drawings files to this computer so that you can edit offline.”
- Once you have turned on offline mode on your computer, you can open your files in a number of ways. You can either open your files by simply opening chrome, just like you usually do, you can do this by going to the drive or any of the doc sheets and slides to open up a file.
- Or else if you have Google Drive installed on your computer, you can open files by going directly to Google Drive folder.
Whichever way you choose, all your updated files will be available for viewing and editing on offline mode and can be saved on Offline mode as well and when you go online, the files will be updated on your cloud storage as well.
9# Manage your maps in Google Drive
Here, MyMaps has integrated with Google Drive, which allows us to custom add lies and data to create a map consisting of Geographical data, like address, coordinates, etc and also to share a Map just like any other file in Google Drive. Shared maps can be shared just the same as any other Drive files with the same kind of privileges.
This will take you to GoogleMaps and there you can create your Map and can save, edit, and share it through Google Drive.
10# Backup WhatsApp messages(Android Only)
This is a very interesting feature of Google Drive. Many of us use Android-Based smartphones, and we change our handset or for any reason have lost your phone, we all want a backup of our Whatsapp messages. And this can easily be done using Google Drive.
For this, you must have Whatsapp’s version 2.12.45 and a valid Google Account. For creating a backup:
- Go to WhatsApp.
- Go to Menu Button > Settings > Chats and calls > Chat backup.
- Tap on Back up to Google Drive and set up the backup frequency to your liking.
- You will be prompted to select a Google account that you will back up your chat history to. If you do not have a Google account, tap Add account when prompted and make sure to remember the Google account you are using for the backup.
It’s suggested to connect through your Wifi while creating backup as there could be varying sizes of chats or files that can eat up your data.
Now, you can restore your WhatsApp data from Google Drive…anytime you want. For this, first, you will need to uninstall and reinstall WhatsApp.
After verifying your number(make sure you are logged in with the same Email ID in your phone with which you had created this backup), you will be prompted to restore messages and media from Google Drive. Just select that option, and all your data will be restored. Good as new!
11# Back up your app settings to Google Drive
Google News for Android users! If your mobile has Android 6.0 or above, Android will automatically back up and restore your device’s data in Google Drive, including your app settings. So if you switch to a new phone (or lose one), your previous apps and settings are automatically restored. However, only those apps which are designed to back up settings and data can be restored this way.
12# Backup your Youtube Channel videos to Google Drive
Many of you must have uploaded videos on Youtube sometimes, and what if you can create a backup of those videos to your Google Drive account. Very Useful! Right?
There could be 3 main reasons to create a backup of your entire Youtube Channel:
- If Youtube terminates your account, you will lose all your videos
- The download option for Youtube videos is limited.
- When Youtube converts your video to its own format, your videos can lose its original quality.
Google Drive makes it easy to back up all your current videos on your Youtube channel, it also makes video management very simple and also provides you with an option to preview your videos.
Make sure you are on the below-mentioned link.
By following this, you can easily create a backup of your video channels. Once you click on ‘Create Archive’, it will show you a prompt saying that it will some time to create Backup and an Email will be sent to you very soon with the archive. I also would like to inform that you can only save your own uploaded videos in Google Drive, not any other video uploaded by some other person.
That’s all fellow readers! I find this information very interesting and useful too. I hope you also find it useful as these features can come in handy when you need some tips and tricks while working or anything else.

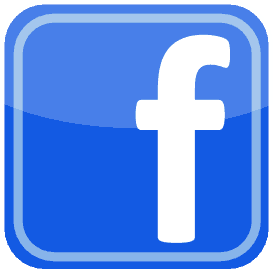

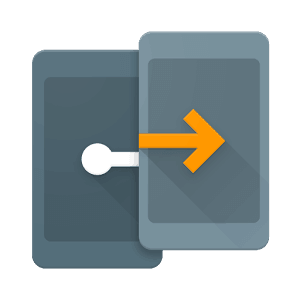
Hi Deepak,
What an extensive list of tips! As a big fan of Google Drive (use it daily), I have to admit that I didn’t know some of the “tricks”, like the OCR related features. I heard about the technology but didn’t know that Google has integrated it into GDrive (awesome!). I’ll definitely test it out to see if it would well handle scanned PDF documents (extracting the text, and perhaps images?).
Also, seriously, I didn’t know the offline editing feature (stupid me, always waiting when my network is down :-/)
By the way, have you ever encountered this issue that Google Docs doesn’t allow you to save images? Anyway, I just wrote a post today to introduce five ways to extract images from Google Docs.
Keep up the great work!
I appreciate your comment and work!