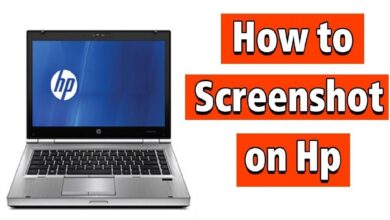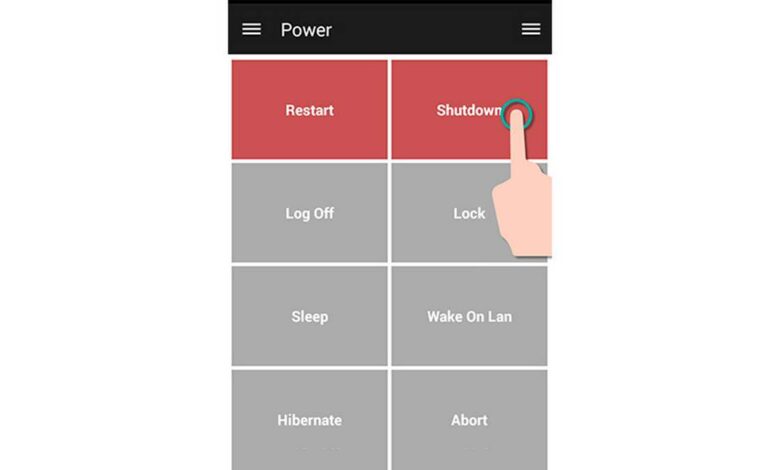
Few people know that they can turn their computers on and off remotely using a mobile with Android OS. The only requirement is to be connected to the same WiFi network. In this guide, we’ll help you control your PC/computer through Android Phone, and turn it on and off.
In order to achieve this result, you must know some components of your computer, for example, the network card. This is necessary for the process to be carried out effectively and quickly.
But this is not the only thing you should do, there are also other steps that you must take to avoid making mistakes. If you want to know what these processes are, you should continue reading this article until the end.
Steps to program the computer on and off from the Android mobile
The first thing to keep in mind is that you will need to be connected to the same WiFi connection on both devices.
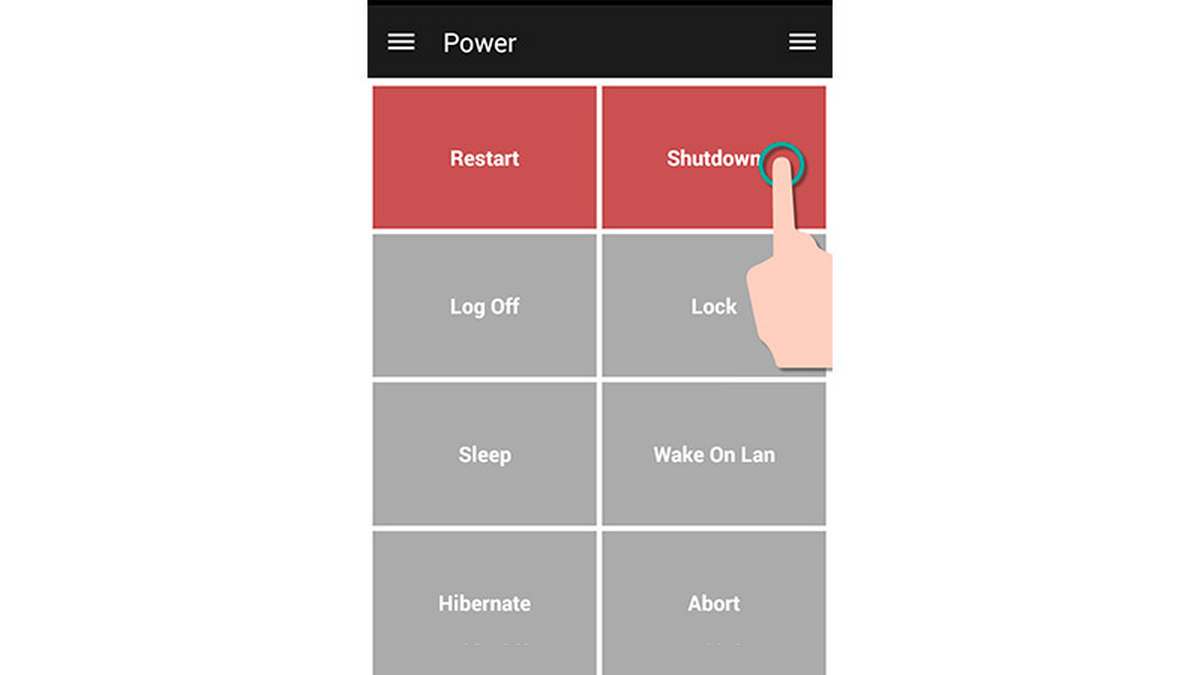
Also, you are going to have to download a software called “Unified Remote”. To do this, you must enter the official site of this program with your browser and download the program for computers, called “Unified Remote Server”. While the Android app, you should look for it with the name of “Unified Remote App”. You can download this app from Google Play here.
What you should do now is configure the computer so that the network card can recognize Android commands when it is turned off. Then, you must know the MAC address of the computer and configure the BIOS.
For this, you will have to follow the following steps:
- Click on the Windows start button. In the search bar type “Command Prompt”. When the icon appears, press the right mouse button and choose the option “Run as administrator”.
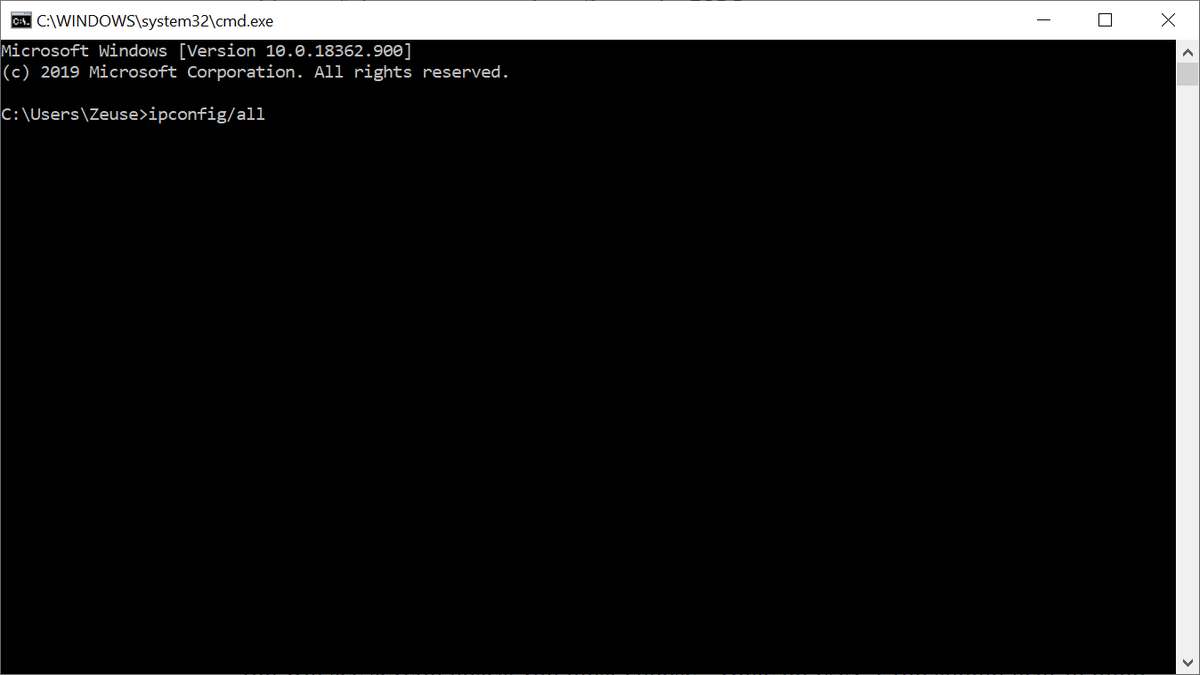
- A black window will appear. Type the command “ipconfig/all” and then press “Enter”.
- Find the line where it says “Physical Address” and keep these numbers in a safe place because you will need them later.

Now, you will need to activate the Wake on LAN tool. To achieve this, you will need to follow this guide:
- Press the start button and then type “connections“. Several options will appear, you will have to click on “View Network Connections“.
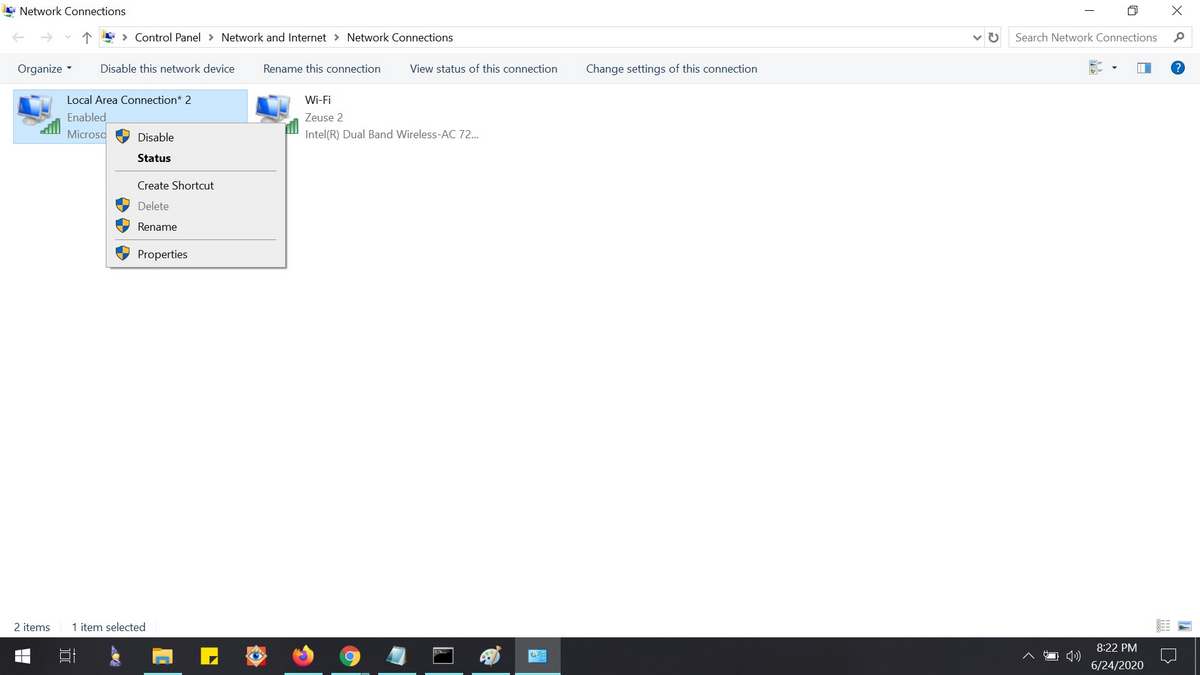
- Right-click on “Local Area Connection” and then click on “Properties“.
- Choose the “Configure” option. Then click on the “Power Management” tool.
- You will see several boxes, you must choose “Wake on LAN“.
You should bear in mind that this option will appear if the network adapter supports the function.
- Make sure that the options “Activate in Magic Packet” and “Activate in Magic Packet from the off state” are checked.
Activation of Magic Packet is intended to reactivate the computer when it is in sleep or hibernation. This is called “S4 mode“. While this activation from the off state is intended to turn on the computer when it is off. This is known as “S5 Mode”.
At this time, you will have to activate Wake on LAN in the BIOS, follow these steps:
- Turn off the PC and then turn it on. As soon as the main power logo appears (not the Windows one), press the “Delete” key. On some computers, it could be “F8” or “F2“.
- The BIOS menu will appear, which is only operated with the keyboard. You should look for the option “Advanced Power Management” or “APM” or “Advanced Power Management“. This will vary according to the architecture you have of Windows.
- Find the option “Wake on LAN” or “Power On by PCIE” and then activate it.
- Press the “Esc” key. Save the changes by clicking on “Save and Exit“.
At the moment you are already in a position to configure Android. Perform the following process:
- Open the “Unified Remote” app and click on the icon on the side menu.
- Find the “Servers” option and click on it.
- Next, you will see the connected devices. You will have to hold down the computer icon that you previously configured until you see a pencil.
- Click on the pencil button.
- Enter the MAC address you saved at the beginning.
- When you have finished, click “OK“.
To turn on the computer from Android, you will have to follow these steps:
- Open the Unified Remote application and click on the “Controls” option.
- Now, you must press the “Power” function.
- Finally, click on “Wake on LAN“.
If you could not turn on the PC with these steps, you will have to repeat the entire process that we show you.
In case you want to turn off the computer, you will have to follow this guide:
- Make sure that the PC and the mobile are connected to the same WiFi network.
- On the phone, open the app and click on the “Power” option.
- Choose the “Shutdown” function.
You will also have other options available in the app. For example, you must click on “Restart” when you want to restart the computer, or “Log Off” to log out of the user.
Other functions you have available is to click “Hibernate” to hibernate the computer and “Lock” to lock it.
List of the best programs and apps to turn your computer on and off from Android
The following applications have been designed to operate the computer from Android. Some come with their respective softwares to install on PCs, which work in a similar way to the app that we have analyzed before, the Unifield Remote:
PC Power Controller
This alternative is highly recommended if you have previously activated the Wake on LAN and SHH options on your computer. In addition, you can turn on, restart, and turn off the PC in a very easy and fast way. It is free to download from the Google Play Store here.
Shutdown Star Remote
With Shutdown Star Remote you will be able to remotely turn off and on a computer, as long as the configuration of the IP address is public. The highlight of this tool is that you do not need to install software on the PC, but an executable JAVA file. Download this app from here.
PC WakeUp on LAN
This tool is characterized in that it will offer you functions with which you can turn on the computer, but you can also connect it to WiFi every time the mobile does so. This way you will not waste time at any time.
Download this app from Google Play store here.
So, that ends our tutorial here. We hope that our readers would find this guide helpful. in case, you find any issues or problems following this guide, leave your comments below. We’ll surely reach out to you with an available solution.
![How To Fix Xiaomi Phone Keeps Rebooting [4 Best Solutions]](https://androidcure.com/wp-content/uploads/2021/11/fix-Xiaomi-Phone-Rebooting-390x220.jpg)