
The Samsung Galaxy J7 and J7 Prime, were the trendiest handset last year. These handsets got many handsome features, and solid specs that make it an ideal choice in the very affordable budget. Internal includes an Octa – core processor modulated with 2 GB, able to offer impressive performance, and gaming experience. Here in this tutorial, we gonna share the best tips and tricks to speed up Samsung Galaxy J7 and J7 Pirme for faster performance in almost all aspects.
This pretty handset is featured with Super AMOLED capacitive touchscreen. It displays colors, and images very clear and sharp. To handset all graphical tasks, it got Adreno 405 / Mali-T830MP2 (based on variants) GPU chip inside of it. Both the chips handle graphics very nicely, and good for the average gaming purpose. Still, there are many ways that we can improve its performance to measurable extent. It is found that most of Samsung’s phones do suffer from performance issues after several weeks of usage. Even it happens with Samsung Galaxy S7 and Edge too.
Although, we all know rooted phones can be customized, and optimized for best performance, and use. Still, there are several things you can try on a non-rooted handset in order to increase its performance, and for customization purpose. We’ve got list of tips and tricks for Samsung Galaxy J7 that surely improve performance in most of the aspects. Faster user interface, app switching, improved gaming experience, and many more benefits.
Let’s peel these tips and tricks that we have gathered for Samsung Galaxy J7 users for faster performance, and to do much more with it.
Best Tips and Tricks to increase performance of Samsung Galaxy J7 and J7 Prime
1. Limit Animations
This single trick gonna boost the entire user-interface. By just setting up the custom animations, you could make user interface, app switching, and overall navigation faster and better.
How does it work? Well, simply reducing the number of Animation reduces the processing/graphics consumption that outcomes better performance in return.
The trick works for all Android phones, and it can be used/undo easily.
To get started with the #1 trick, you’ll need to activate Developer options on to your Galaxy J7. Follow these instructions to activate it:
- Tap on ‘Settings’.
- Scroll down to bottom, and tap on ‘About phone’.
- Under it, Tap ‘Build number’ seven times.
That’s it. Now you’ve activated Developer options on your phone. There are several benefits of this option, learn them →here.
Let’s do it!
→How to
- Tap on ‘Settings’
- Scroll down, and tap on ‘Developer options’
- Under it, scroll down to look for “Windows Animation Scale”, “Transition Animation scale” and “Animator duration scale”,
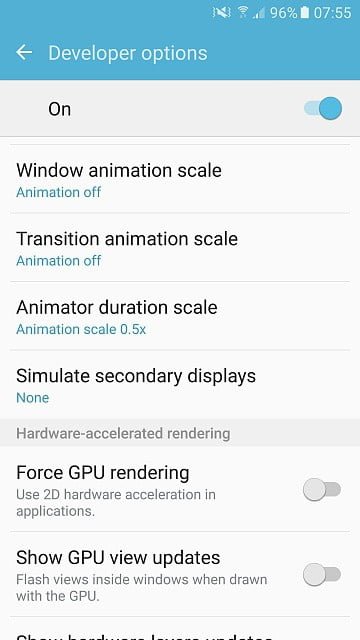
- For fastest performance, set 0.5x Value to each.
- Restart your device.
You should get good improvements in animations, user interface, switching, and while navigating from one screen to another.
Also see:
2. Set Background Process limit
Must-have, I would say!
You know many apps run in the background while you do other things on your Android phone. They don’t even require. These apps consume a good amount of RAM and processing power.
Again, using Developer options, we can limit this process, and in return, you get free RAM, and processing power to do other works.
Not only it saves you a lot of processing power, it somewhat helps to improve one’s battery life too. Once for all, you should try this trick, and see if it works for you. Even I’m using it on my OnePlus 3.
Let’s get it through,
→How to
- Tap on ‘Settings’
- Scroll down, and tap on ‘Developer options’
- Under it, scroll down, to get “Background process limit“
- Tap on it, and select “At most 4 processes”
- Exit there, and restart your phone.
That’s it.
Once you the process limit, it helps to limit the number of apps, and service that runs in the background. It helps device perform lag-less, and faster apps execution.
Also see:
3. Disable Unused Apps
Samsung ships their smart phones along with tons of applications, some of them are useful, but many of them remain unused all of the time.
They’ve managed to remove many such apps in their recent launches, but still many of them remain used. These apps, usually called as bloatware, can’t be removed, but can be disabled.
Once you disabled them, they will not be running in the background, that means that will not consume any kind processing resource, that simply outcomes better performance, and that it what we are seeking after all.
Let’s do it on Samsung Galaxy J7, and improve internal storage (a little bit), and performance.
→ How to
- Go to settings under phone menu
- Under settings, select “Apps”
- Now under, complete list of apps will be there. Go one by one to them.
- Select the desire app, then click on “Disable” to disable it. Just like the below image:

- Do the same rest of the apps which you think are not useful.
Go ahead and disable all the apps that you think nothing more than a trash in your phone.
Anytime you wish, you can enable them too. You’ll just need to follow the exact procedure, but this time you’ll need to Enable them.
4. Clear Cache
It is one of recommended things that you should try to clean your device, and very effectively, it helps to get a smooth experience again.
While we use our smartphones, by the time, they tend to become slower as junk files keep grabbing space onto the device. Just like Samsung Galaxy J3, other Android phones too suffer, and clearing them out is best to get rid of it.
We should clear /reset our devices to maaintain their performance.
Practically, we should reset our device once in 1-2 months at least.
It also helps to retain memory from being used by junk files, and expired apps. Let’s see how we can clear cache on Samsung Galaxy J7.
→ How to
To clear cache of particular app:
- Open the app drawer
- Look for ‘Settings‘ and tap on it.
- Under the ‘Settings‘, tap on Applications and then Application manager.
- Now, select the app you want to clear off the cache.
- Now tap on ‘Storage‘.
- And then tap on ‘CLEAR DATA‘ to clear its cache memory.
If you’d like to clear app cache for all the apps, follow the below instructions:
- From home, tap on ‘Apps‘.
- Tap on ‘Storage‘.
- Select the ‘Cached Data‘ and confirm it to clear entire cache on Galaxy J7.
In these ways, you can manually keep your phone free from junk, and expired files. It gives instantly boost to device, and we recommend it to do it once in month at-least.
To learn more about cleaning cache, visit here.
5. Perform a factory reset
Even if, the problem is not sorted post clearing the cache memory, then giving a factory reset should do the magic. However, you must be certain of fact that it will remove all the installed application, and settings.
If you wish, proceed to this method post creating a backup of your phone. The factory reset will undo all the changes, delete third-party applications, and revert app updates.
Practically, on an average, each user should perform a factory reset at lest once in 3-4 months. It will calibrate the performance, and give it a completely fresh look.
→How to
- Tap on Settings icon
- Under the menu tap on ‘Backup and reset’ or something similar
- There, you’ll get the Factory reset option at the bottom.
- Follow the on-screen instructions to perform a reset.
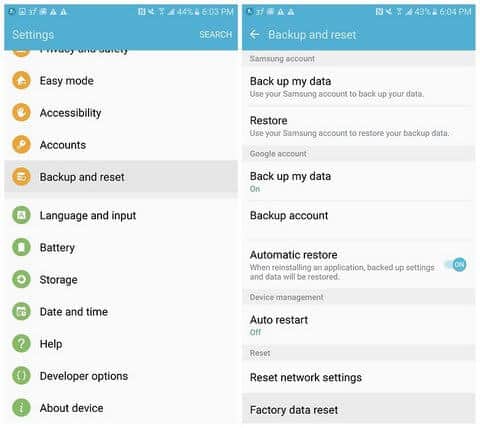
Once you perform a factory reset; instantly it brings a fresh interface. Enter your account details to get started with your phone, and claim the lost performance.
6. Disable Auto-Sync
Do you know that Google keeps backing most of your app settings, recommendations, updates to your Google accounts in the background while you do your usual work? Yes, it is true.
It consumes considerable amount of battery life, processing power and of course the internet data. It is recommended that to limit this feature, and use it manually instead. It would give a considerable relax to your smart phone.
→ How to
- Tap on ‘Settings’
- Scroll down to locate, and tap on ‘Accounts’.
- At top right, tap on three dots button to bring further available settings,
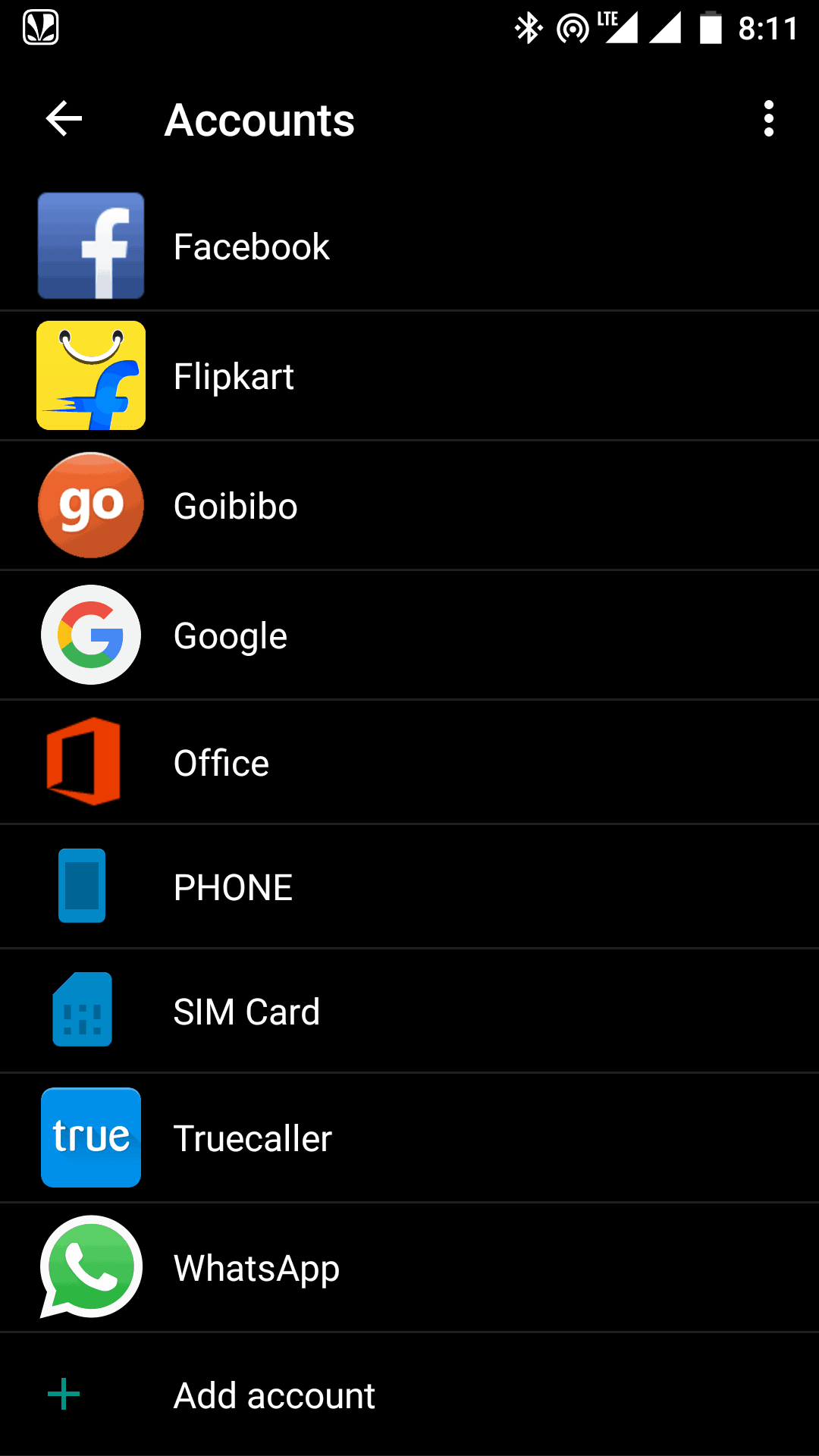
- There you’ll see “Auto sync data”. Untick the checkbox and you’re done,
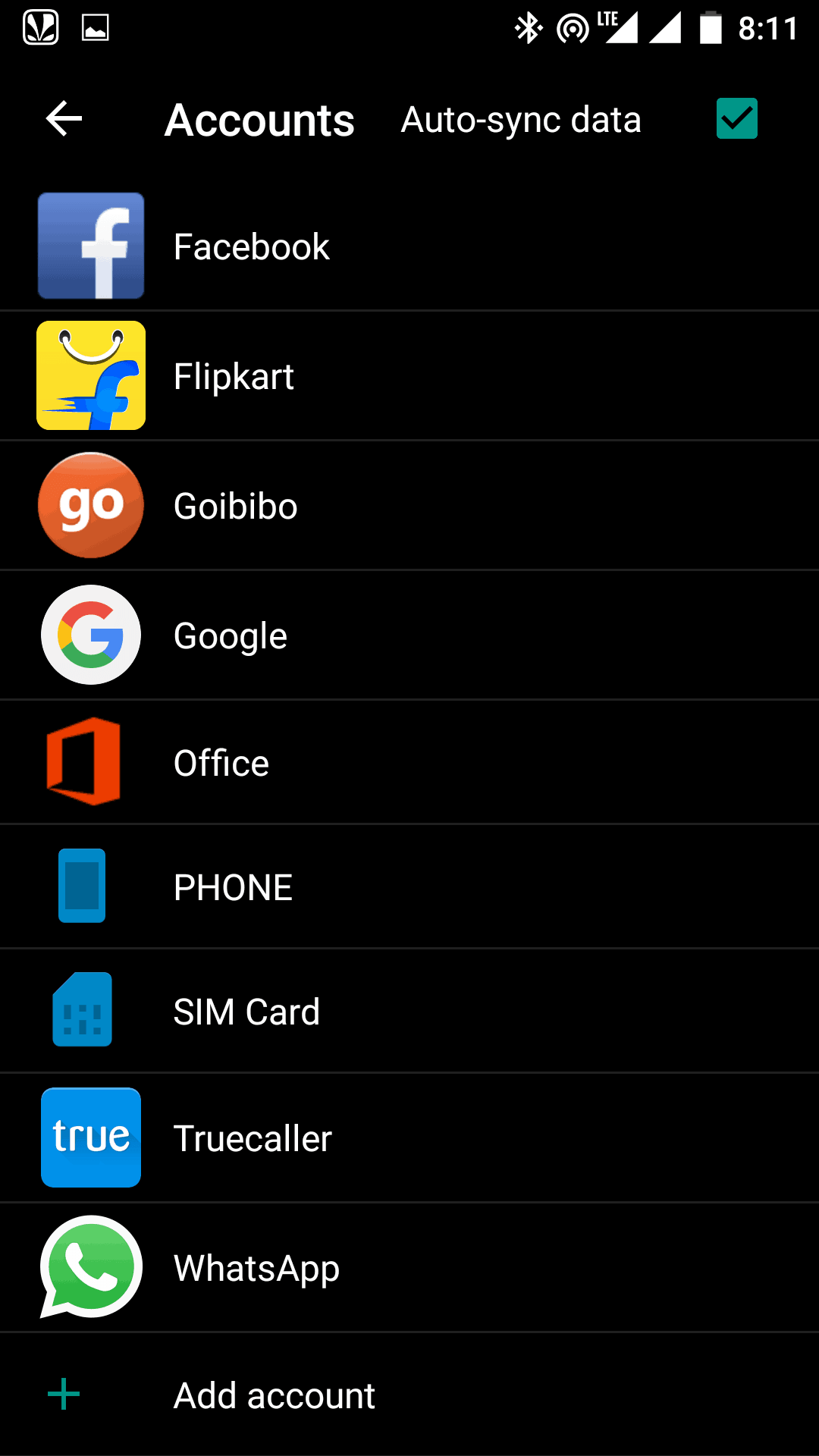
In that way, you can disable Auto-sync on Galaxy J7 or any other Android smart phones. It works and conserve countable power consumption, and internet data.
7. Use third-party theme launcher (Nova Launcher)
Samsung hasn’t changed very much when it comes to their theme launcher, and user interface. The launcher lacks many customization features those are available on other launchers easily. Since, our primary focus is to set the Samsung Galaxy J7 to optimum performance, switching to third-party launcher could enhance that efforts.
We recommend to use Nova Launcher if you’ve agreed to go with these launchers. The app is quite simple, but very effective.
The launcher comes with tons of customization features that help customizing each, and almost every aspect of the user interface. In terms of performance, it has solid stardom.
Go ahead, and download the Nova Launcher, and below we’ve mentioned the best settings to achieve best performance and get the most out of it on Galaxy J7.
Recommended settings for Nova Launcher:
- Download and install the launcher on your device.
- Now long press on the Desktop and then select Settings
- Now Select Desktop and put following settings:
- Icon layout -> Icon size 100%, Label -> On , Font -> Condensed , Shadow-Single line ->On
- Persistent search bar -> Lollipop
- Scroll effect -> Simple
- Add icon to Home screen -> Off
- App & widget drawers, put following settings:
- Scroll effect ->Simple
- Infinite scroll -> Off
- Dock settings:
- Dock icons -> 5
- Icon layout -> Icon size 100%, Label -> On , Font -> Condensed , Shadow-Single line ->On
- Folders settings:
- Folder preview -> Grid
- Folder background -> Circle(gray icon)
- Transition animation -> Zoom
- Icon layout -> Icon size 100%, Label -> On , Font -> Condensed , Shadow-Single line ->On, Color -> Black
- Look & Feel
- Icon theme -> Lollipop
- Scroll speed -> Nova
- Animation speed -> Fast
8. Enable ‘Don’t keep activities’
Another trick that you try to keep up the performance all the time. However, we’d not recommend you use it for a long time, or it might cause some apps to be closed forcefully.
The feature exists under the hood of Developer options, and can be disable anytime.
Basically, as soon as you leave current application, it cleans all cache memory, and files related to it. That helps to maintain device’s performance while switching to other apps, and doing other things.
→How to
- Tap on ‘Settings’
- Scroll down, and tap on ‘Developer options’
- Scroll down, and look for ‘Don’t keep activities’
- Tick the check box, and you’re done!
Now, as soon as you leave any application, it will that application at the moment, and clear all caches associated with it.
However, it may break user interface flow as well. If you feel in that way, just redo the process.
To learn more methods:
That’s all! It does not mean that these are the only methods to achieve faster performance on Samsung Galaxy J7 or other smart phones. We’ll be sharing more tips, and trick for this handset.
Please do share your favorite #tips and #tricks with us. Don’t forget to share, comment and subscribe our newsletter.


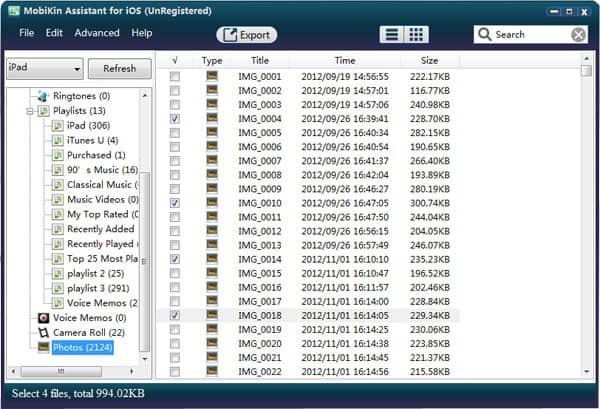
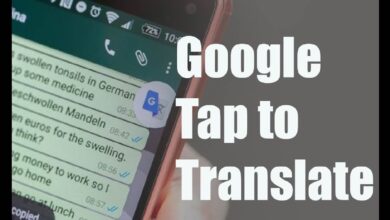
Thanks for this info..i will try it to see if my samsung j7 will improve in function.
Info did not help..got lost right from start.
*About phone
*Build number.
*Developer options
*windows…
Theres no such feature on my samsung j7
Very Useful info… tried them and found useful. Thanks a lot
Your welcome Mahesh.
It works well thanks a lot
You’re most welcome!
Thanks a lot :)
You’re welcome.
My J7 download speeds are now close to instantaneous. The happened when play services was no longer functional (force stop & disable are blank), Google voice search is off, chrome disabled, play store disabled, gmail disabled. This became available after the kernel performed a 24 hour memory sweep. I did have to remove the battery several time for at least overnight. There is likely impedance software on the metro sum.
The J7 is currently the best phone on the planet-bar none. Some of this performance can be captured by using Amorfly as a browser.
That’s great to know. Thanks for sharing your thoughts about this phone. Surely, this phone is amazing!
Love it…It works :)
If you have the Galaxy J7 all these features are there.
Thanks for this information
Your welcome.