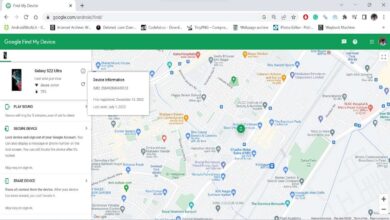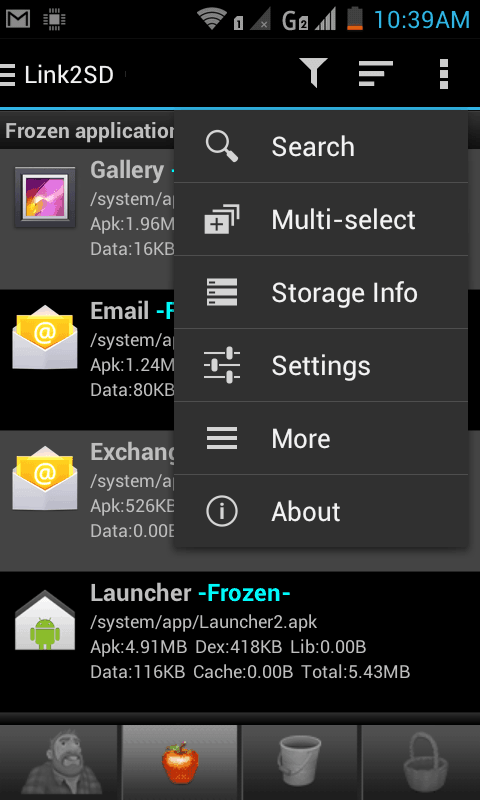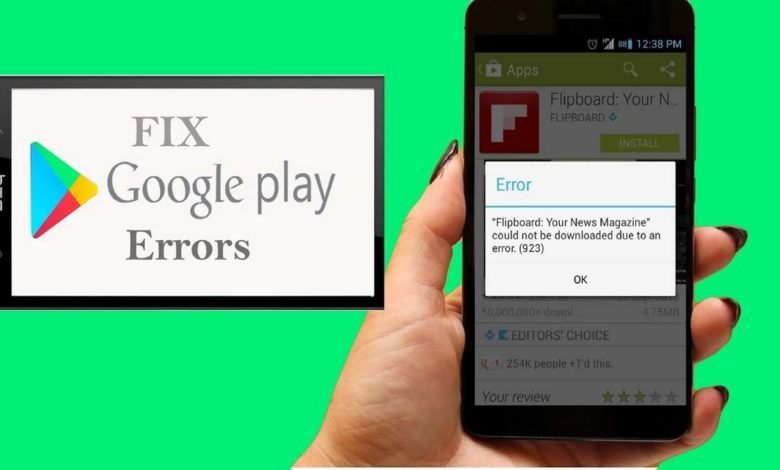
Google Play Store is an essential part of the Android ecosystem, we can search and download many apps on it. And is it common to observe some issues. In this guide, we’ll discuss, and troubleshoot some common Google Play Store errors that usually happen and fix them easily.
Amazon has got its own app store and besides that, there are many other stores. But the Play Store has millions of apps and a plethora of variety and functionality. Play store comes pre-installed on most of the devices, but sometimes there are issues with the app or other apps we are trying to download. There are many common issues with Play store that can be solved easily using this guide.
We are here to provide you a list of the most common Play Store errors that you will ever experience – and their solutions. Below listed fixes will work on any Android device regardless of their Android version.
How to fix Google Play Store errors
Google Play Store errors either come with a message or an error code. So it would be easy to recognize the error and find a fix. We have searched multiple blogs and forums to find the fixes that are working. Besides that, we also consulted some Android experts who guided us about the possible solutions to problems of the Play store.
Google Play Store errors and their Fix:
“Unfortunately, Google Play Store has stopped” is one of the most common errors you face on your Android devices. This error might show up because of many reasons and therefore, you are required to try a number of solutions still the issue is finished.
Google Play Store Crash – has stopped working fix – solutions
Causes of the error
Part-installed apps: something went wrong in-between while installing the app.
- /mnt/sdcard is full.
- App data is corrupted.
- Corrupted binaries.
Fix 1: Remove apps
If you have installed an enormous number of apps on your device and its storage capacity is full. This will create a problem and the Play Store will stop its functioning or result in failed download. To fix this issue, remove some useless apps and data.
Fix 2: Disable play store, clear data, and cache
Here is a practiced fix for the Unfortunately Google Play Store has stopped error.
- Go to Settings.
- Find Apps/Applications in the Settings menu and tap on it.
- Swipe from right to left to see the list of All apps in your device.
- Navigate to Google Play Store and tap it.
- On the App info page, tap on the Clear cache, then on Force stop and Disable If you find Uninstall updates option, tap to uninstall and restart the app.
- Reboot your device and check if the error is gone or not.
If the problem still persists, go to Settings>All>Google Play Store>tap Clear data Reboot your phone and try again.
Fix 3: Reset your Google account
Are you still getting “Unfortunately Google Play Store has stopped” issue? You can try one more thing.
- Go to Settings>Accounts & sync>Google.
- Tap on your Google Email ID.
- Tap on the 3-Dot menu icon on the top of the screen (on Samsung phones, tap on the menu button) and select Remove account
- Go back and start the Google Play Store app.
- Sign in with your Google account if required.
Done!
Fix 4: Reinstall Google Play Services
Occasionally, “Unfortunately, Google Play Store has stopped” error is brought out by corrupted Google Play services binaries. You can fix that by removing app data from Settings>Apps>Google Play Services or by directly reinstalling the app.
Fix 5: Flash Google Apps
If you are using a CM, AOSP, AOKP, Omni, Slim or any other custom ROM on your device and having the same “Unfortunately Google Play Store has stopped” problem, you should search for the latest Gapps suited best for the Android version of your device.
I recommend you that install Gapps provided by the ROM developer. After installing the correct Gapps zip package, install it by using CWM/TWRP/PhilZ recovery, and reboot your gadget.
3 Basic Steps to Settle Play Store Errors:
The basic problem is the data connection. Firstly, check your Wi-Fi or mobile data, performing this will solve 90% of problems easily.
The second issue for the Play store app is Low space. To solve this, just clear the Play store app cache in the Settings menu and clear data of play store in the same.
If the above steps don’t solve your play store errors, restart your Android smartphone by pressing and holding the Power button for a long time (may vary for devices).
Google Play Store Error 403
Issue:
You find that the download is impossible and the request is forbidden. This happens when you are using two Google accounts to download apps on the same device. We are giving you the solution to fix this issue, do it as given in the same order:
Go to the Google Play Store using the device’s central Google account. Uninstall the app that is troubling you. Try downloading the app again and tap the purchase option (is it’s not free).
It can be due to bad proxy settings, try to clear or re-enter the proxy of Wi-Fi or Mobile data connection. Go to Settings>choose Wireless Networks (or more)>tap Mobile Networks>tap APN>tap the Clear Proxy option.
- Tap More- to access Mobile Networks.
- Tap Mobile Networks- to see the APN option.
- Erase your entire search history in Play Store. Go to settings>tap Clear Search History.
If all the above steps fail, create a new Google account and use it for Play Store. Go to Google Play> tap the menu option>select accounts>choose the new Gmail account you created>re-install the app.
Google Play Store Error Code 194
Issue:
This error is caused when trying to download games or apps from the Google Play Store.
Solution:
One fix for this problem is to clear the cache data of Google Play Services and the Google Play Store.
- Go to Settings>Apps or Application Manager
- Navigate ‘All apps’ and then go to the ‘Google Play Store’ app.
- Open the app details and tap on the ‘Force stop’ button.
- Tap on the ‘Clear data’ button.
Repeat the process above but change to ‘Google Play Services’ from the ‘Google Play Store’ in the second step and then attempt your download again.
If that also doesn’t work, no need to worry, a fix is being executed in the next version of the Play Store app. Just make sure you have the latest Google Play Store APK and you won’t experience this error again.
Google Play Store Error 491
Issue:
This problem occurs due to corrupted app data of your Google Services or due to some issues with the Google account. The error will show “Downloads and updates impossible”.
Solution:
- Go to Settings>Accounts >Google.
- Tap on your Google Email ID.
- Tap on the 3-Dot menu icon on the top of the screen (on Samsung phones, tap on the menu button) and select Remove account
- Reboot your device and add the account once gain.
- Go to Settings>Apps or Application Manager
- Navigate ‘All apps’ and then go to the ‘Google Play Services’ app.
- Open the app details and tap on the ‘Force stop’ button.
- Tap on the ‘Clear data’ button.
Google Play Store Error 492
Issue:
You can’t install an application because of the Dalvik cache. You will be able to solve the issue by doing the following:
Solution:
Open the Settings>navigate to Apps>swipe to All>go to Google Services>select Clear Data>select Force stop. Do the same thing on the Google Play store app.
If still, the problem persists, use custom recovery or any app that can clean Dalvik cache. This won’t delete any personal or app data, and is easy.
Google Play Store Error 495
Issue:
You’re having a Problem downloading or updating apps from the Play Store. You can solve this problem easily by following the steps below:
Delete your Google Play Store data. Go to Settings>Apps>All>Google Play Store>Clear Data.
Delete data from Google Services Framework. Your device will attach a new Google ID. For example, if you perform a factory reset, and your apps might carry on for a little while, but it won’t last long.
Delete your Google Account on your device by rebooting your device and re-adding your Google Account in Settings>Accounts>Add Account>Google Account.
Google Play Store Error 498
Issue:
Downloads from the Google Play store are being disrupted. This one is a simple fix because the cache of your device gets full.
Solution:
Delete apps and files that are unnecessary, if you don’t want to clean the cache of each app individually then, use the cache cleaning application. You can clean the entire cache by rebooting into recovery mode and formatting it. This won’t delete your personal or app data.
Google Play Store Error 504
Issue:
Error 504 shows a message App could not be downloaded due to an error, the usual cache and data clear will fix this problem.
Fix:
- Go to Settings>Apps> All> Google Play Store> Clear data. Delete data from Google Services Framework also.
- Try downloading the apps again after rebooting the device.
Google Play Store Error 919
Issue:
The app you just downloaded will work but, won’t open. The app won’t open because you’ve run out of space on your device.
Solution:
Delete any unnecessary data on your device like large apps, music, videos, etc.
Google Play Store Error 921
Issue:
You won’t be able to download the app from the Play Store.
Solution:
Delete the cache of the Google Play Store app from the app settings. Download any app from Play Store.
If this doesn’t work, clear the Play Store app data. But, keep in mind that deleting the data will delete all the settings.
You can also try removing your Google account, restart the device and re-add it again.
Google Play Store Error Code 927
Problem:
You can’t download an app because the update in the Google Play store is in progress.
Solution:
Wait patiently for a few minutes until the upgrade is complete.
If the problem still persists, go to Settings>Apps>All>Google Services>Clear Data>Force stop. Repeat the process for the Google Play app.
Google Play Store Error 941
Issue:
It shows Interruption during updates.
Solution:
- Go to Settings>Apps>All>Google Play Store>Clear Cache>Clear Data. Clear both data and cache.
- Go to Download Manager>Clear Cache and Data>retry the update.
Insufficient Storage Available error
Most of the Android users face this problem. It is self-explanatory that you have numerous amount of apps installed on your device which has consumed most of your app storage.
Solution:
The easiest fix is to install those few apps which are unnecessary. This will clean up some space on your device.
If the problem still persists, try downloading the App2SD app and transfer some of the apps to the external storage of your device.
Clean up unnecessary apps using any junk cleaning apps.
Conclusion
You’ve got all the information on the standard way of reducing Google Play errors. Always be careful when you are thinking about wiping data or doing a factory reset. Always keep a backup of all your important data and files as this is going to delete it.
You can also download and use app cache cleaner as it helps in solving Google Play Store errors.