
No matter, whether you’ve a Samsung S9 Plus, or its siblings, you might face some freezing, and lagging issues as you keep using your phone. It’s quite common these days to encounter such issues. In this tutorial, we’ll help you to fix freezing and lagging performance related issues on Samsung Galaxy S9 Plus. Well, this post is not intended speeding up the phone (apparently it does), instead, we are intended to overcome freezing, and lag issues occur while using a particular application, and services. If you’re intending to increase the performance of your phone, we recommend you to check this tutorial →here, there are plenty of methods to achieve better performance.
There are multiple solutions for such issues. We’ll go one by one, each starting from basic to advanced one. Most of Android phones, including the top-tiers, they become slow, and many issues occur while they are being used. If you’re anything concern about the health of your phone, then look no further. Read this guide to learn some basic, and advanced cures to keep your phone healthy, and freeze-lags free. Moreover, the treatments that we are going to discuss are completely user-friendly, and you’ll master them very easily.
If yours Samsung Galaxy S9 Plus has started to freeze, and hang, then it might be facing issues related to particular app, or the problem relates to the Operating system. If the problem is related to one, or more applications, this can be easily rectified. However, if somehow the Operating system has been infected, then it becomes necessary to rely on advanced actions; hard reset, or flash the official firmware. That will degrade your phone to its native position.
Also, we must discuss about the risks involved in this process. Based on the situation, you might want to hard reset your phone, or something similar, so we highly recommend you to back up all the important stuff before you head forward. For Samsung Galaxy S9 and S9 Plus users, we have already published a useful guide; how to backup Samsung Galaxy S9 and S9 Plus. You must backup all stuff that is important to you. Performing a hard reset can significantly improve the perform of your phone, so we recommend this action to those who are facing some serious problems on their smartphone.
Most importantly, any of the action that we mention in the tutorial doesn’t harm the warranty of the phone. All actions compile with terms, and condition of manufacturer. Neither, we’ll use any sort of third-party application, or utilities. Let’s begin with the process, and fix the lagging and freezing issues on Samsung Galaxy S9 Plus.
Fix Freezing/Lagging issues of Samsung Galaxy S9 Plus
We’ll deal with all these performance related issues with different method. Each method has its limitations, and works for certain situation. More often freezing, and lagging issues are caused by installed application, and sometimes by the operating system itself. Here are some solutions that should make things right for you, and make your phone run stable again:
Solution 1: Restart the phone
If you’ve just installed an application, and started to facing freezing, and lagging issue, perhaps just rebooting can manage to fix that issues. Many of the glitches are solved by rebooting, and this is the very first method we recommend before you proceed to any advanced one.
Reboot your phone, and see if the problem is solved. There many chances that small glitches should be reduced after the reboot.
- Press and hold the Volume, then choose Power Off.
- Then, Turn on your phone after some time.
The basic math this procedure is that, once you reboot your phone, it refreshes the phone’s memory, and restart all the core functionalities. If freezing, and lags are still there on Samsung Galaxy S9 Plus, just go on, and read the second solution.
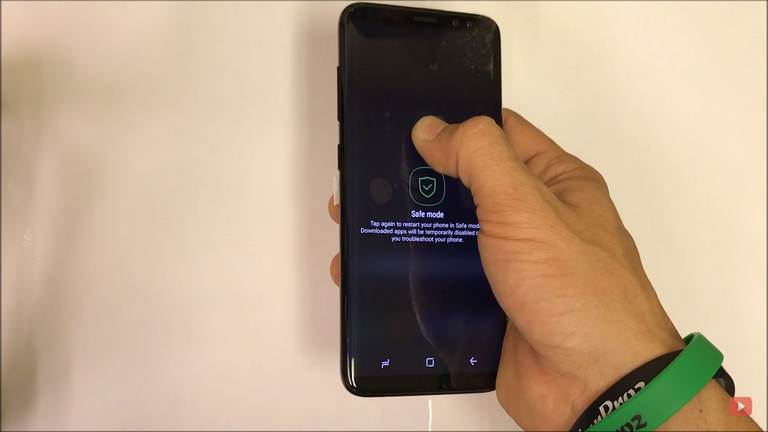
Image source: YouTube
Solution 2: Make use of Safe Mode, and Uninstall Third-party apps
These days, many smartphones come with the Safe mode option built-in. Basically, this mode disables all the non-Samsung (simply, third-party applications), and lets you uninstall then safely.
Since, under this mode, third-party apps won’t work, you’ll certainly understand that cause of freezing, and lagging by the third-party applications.
We suggest you to boot into the Safe Mode, and try to uninstall applications that you’ve installed recently to see if problems are solved. If any of the third-party app causing low performance issues on Samsung Galaxy S9 Plus, then this would resolve the issue. Follow the below instructions:
- Press and hold the Power button
- Now tap and hold the Power Off menu.
- The Safe mode option will appear, just tap on it. Your phone will boot into the safe mode.
- Now, tap on Settings->Apps-> Uninstall all the applications that you think shrinking the performance of the phone.
Try to uninstall recent application. That should relief your phone from being infected by bad application. And should make it faster, and freeze/lag free.

Solution 3: Clear App cache
One of the aspects that impact the performance of any Android smartphone is cache memory. In general, each time we open an application, it usually creates some amount of files under the internal memory of the phone for temporary access. However, even if we close that application, many of the temporarily created files remain in internal memory till we clean it manually. And extensively impacts the performance of the device.
If you’re facing low performance issues on your Samsung Galaxy S9 Plus, then you must delete the cache memory. We have already published a dedicated tutorial how to delete app cache, and wipe cache partition of Samsung Galaxy S9 and S9 Plus.
Follow the below guide:
The above tutorial will guide to clear cache related to an application, and delete the cache partition at once. Not only it will improve the performance, and remove lagging-freezing issues, it will also free a good amount of internal storage.
Solution 4: Wipe cache partition
If the problem is not resolved after clear cache of some applications, then you must perform some advanced actions. That includes Wipe a cache partition.
This action will wipe out the entire cache partition. No matter, whether the cache memory is associated with third-party application, or system, it will clear them all. And gives you a smoother, and lags free user experience.
Wiping cache partition won’t delete your applications, and files, it just clears off associated cache memory. All of your custom settings, and progress will be replaced with a stock / original configuration.
If you wish to perform this action, just follow the guide that we mention in Solution 3. That contains almost everything that you need to know about this process, risks, and when you can apply this method.
Now, are moving forward to more advanced solutions that will wipe your phone. So we recommend you to back up your phone first, and only then proceed further.
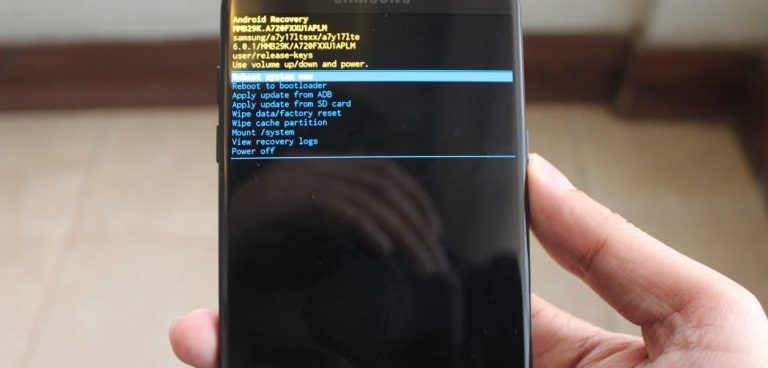
Solution 5: Performing a factory reset
It wipes out almost all bugs from the existing operating system. If you’ve been using your phone for a long time, then you just need to perform a factory reset. Which also know as Hard reset, it will delete all the downloaded stuff like documents, photos, videos, applications, etc., In simple words, it will wipe out the internal memory of your phone completely.
To maintain the performance, it is highly recommended that we perform a factory reset once in three-four months. Either we can perform this action through Settings panel, or using the recovery mode.
We recommend to perform it through recovery menu. Here is how you can perform a factory reset on Samsung Galaxy S9 Plus:
- Turn off your phone using a power button.
- Now →boot into the recovery mode.
- Under recovery menu, perform: Wipe data/factory reset
- Exit the recovery mode.
Now, it will reboot your phone. For the very first time, it may take several minutes to boot up. Keep yourself calm, it is completely natural.
Before you proceed with a factory reset, make sure that you’ve created a back up your phone. Also, if you’re using an SD, just remove it before you perform this action.
Certainly, above method should remove the freezing, lagging, and other performance related issues with your phone. If that doesn’t happen, then the only option left is re-installing the firmware.
Solution 6: reinstall the firmware/downgrade to the stock firmware
This is the last option, but it works even in the worst condition. If you’ve bricked your smartphone somehow, then you should try downgrading your Samsung Galaxy S9 Plus to its native firmware. It happens sometimes we end up bricking up our smart phone after install some applications, custom firmware, or performing some tasks.
This will restore your phone to its native firmware, just like it was when you had purchased it. There are some preparations that you must arrange in order to re-install the firmware on Samsung Galaxy S9 Plus.
- Download the latest firmware of Samsung Galaxy S9 Plus from the official website, or use Google to find it.
- Download the Odin firmware flashing tool from →here. Odin tool helps to flash firmware on Samsung smartphones in the most easiest manner. Extract the content on your PC to obtain Odin3 v3.12.7.exe file.
- Make sure that you’ve installed USB Drivers on your PC.
That’s all you need. Once you are done with above preparations, follow the below instructions to flash the firmware.
- Turn off your phone, and enter into download mode. Follow our guide on →how to enter into download mode.
- Through a USB cable, connect your phone to PC.
- Now, open the Odin flashing tool:
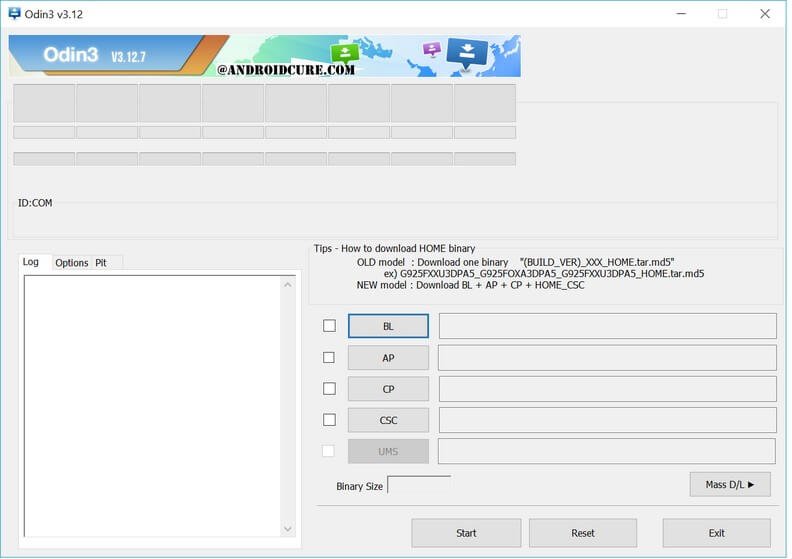
- Now, tap on AP button, and select the firmware file that you’ve downloaded.
- Do not make any changes to this tool.
- Tap on Start button to start the flashing process.
Once it is done, take off your phone.
Now, your phone will restart, and take you to the home screen very soon. There, enter your account details, and setup, to start using your smartphone.
Note: – That will replace all the changes, installed apps, firmware, etc., with the stock version. And this process is irreversible. Means, once you have performed it, it cannot be undone. So, be completely sure before you step ahead.
The Conclusion
You have different methods to get rid of lagging and freezing issues on Samsung Galaxy S9 Plus. The process works with other Samsung’s smart phones. For performance purposes, we’ll be posting a dedicated tutorial for our readers, so they can get better performance on this smartphone. To get the most out of your phone, we recommend to visit our list of the best apps for Samsung Galaxy S9 and S9 Plus.
We recommend you to try first fours methods before you move to advanced ones as they wipe out the internal memory of the phone. We hope that our readers would find this tutorial helpful. If you find yourself stuck with any issue on your phone, feel free to share in the comment section.



