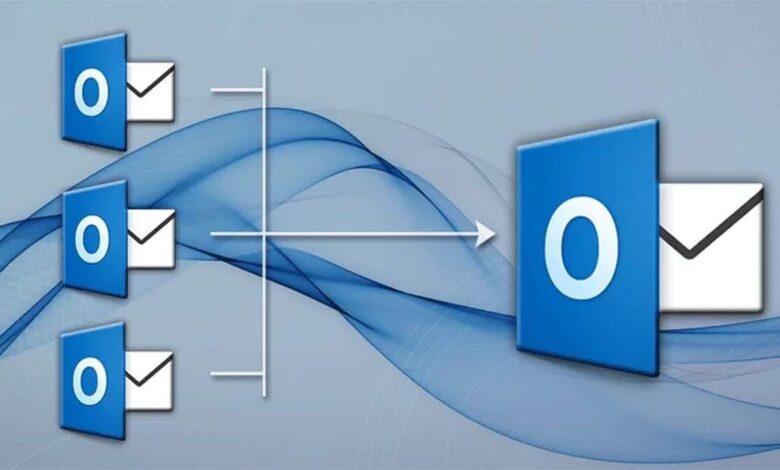
PST, also known as Personal Storage Table file, is used to store Outlook data, such as contacts, calendar events, email folders, and tasks. It is automatically created when you add an email account in Outlook. If you have several email accounts, then you will definitely have multiple PST files. Sometimes, it becomes a challenge to manage multiple PST files. In such a case, you can merge multiple PST files into a single PST file. In this post, we’ll tell you how to merge multiple Outlook PST files into a single PST.
How to Merge Multiple Outlook PST Files into a Single PST?
Let’s learn how to merge multiple Outlook PST files into a single PST.
Merging Multiple PSTs within Outlook
You can use Outlook options to merge PST files. Here’s how to do so:
Step 1: On the home page, select Outlook Data File under “New Email”, and give your desired name.
New Email > More Items > Outlook Data File
Step 2: Now, open the PST file you just created and choose “Import from another program or file”.
Step 3: Select the PST file that you want to add.
Step 4: Similarly, you can choose multiple PST files to add.
Best Method to Merge PST Files
You can take the help of a specialized PST merge tool, like Stellar Merge Mailbox for Outlook to merge multiple Outlook PST files into a single PST file.

Why Use this Tool to Merge PST Files?
Stellar Merge Mailbox for Outlook has some engaging features that makes the process of merging PST files easy and quick. Moreover, even non-techies can use the tool effortlessly. In just a few clicks, you can either merge or join your PST files. Here are some benefits of using this tool:
Merge PST Files Easily
The tool lets you merge two or more PST files, including calendars, tasks, emails, contacts, notes, etc. in just a few easy steps. You can merge any small or large files. Moreover, it allows you to merge only the specified items instead of picking up the whole PST file.
Remove Duplicate Emails from PSTs
You can remove duplicate emails from your PST files while merging. It will save you time and space. With the Default and Advanced Duplicate Criteria, you can delete the duplicate items in an effective way.
Multiple Options to Save Merged PSTs
Before proceeding with the merging process, you’re asked to choose the saving option for your merged PST files. The options are – Merge to New PST File, Merge to Existing PST File, Merge to Outlook Profile, Merge to Office 365, and Merge to Exchange Server.
Remove Deleted and Junk Folders
PST files have deleted items and junk folders. To save space and avoid any errors, the tool offers an option to exclude the Deleted and Junk folders. You can perform this action by tapping on the checkboxes, displaying Deleted Folders and Junk Folders.
How to Install Stellar Merge Mailbox for Outlook on Windows?
Step 1: Visit the official website of Stellar.
Step 2: You will see a green box conveying “Free Download”. Click on it.
Step 3: The downloading will begin automatically.
Step 4: Open the downloaded file and follow the steps for installation.
Now, you can start merging or joining the Outlook PST files using the software.
How to Use the Software to Merge the PST Files?
To merge PST files using the software, follow these steps:
Step 1: Launch the software on your Windows device.
Step 2: Then drag and drop the PST files that you want to merge and click on the Next button.
Step 3: Now, choose the saving option as “Merge to new PST File”.
Step 4: Afterward, you’ll see a button saying “Merge”. Click on it.
Moreover, you can choose the saving folder of your choice from the destination box below “Saving Options”.
FAQs
- What is the difference between “Join” and “Merge” in the Stellar Merge Mailbox for Outlook?
The “Join” option deals with adding multiple PST files into a single PST file, while the “Merge” option helps in adding Outlook data into a single PST file. - How much time does it take to Join or Merge PST files?
It totally depends on the size of the files. - Can I merge only specific folders instead of the whole PST file?
Absolutely. You can choose the desired items or folders instead of selecting the whole PST file.
To Conclude
You can use the inbuilt features of Outlook to merge multiple PST files. However, it is a tedious and time-consuming process. The best way to merge multiple PST files with ease is by using a specialized PST merge tool, like Stellar Merge Mailbox for Outlook. It can easily merge all of your PSTs in one PST file in just a few steps. It also provides an option to remove duplicate emails and items from PST files while merging.



