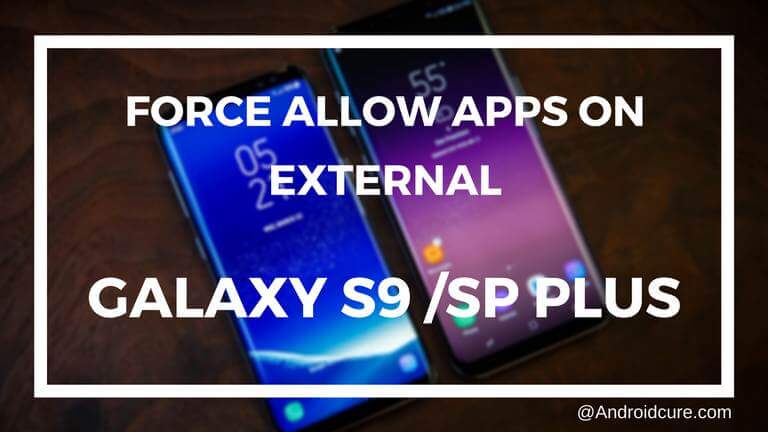
The internal memory is a default destination for each, and every app that we install in our Android phone until we use some of the app, or configure it. Even if you are using an SD card, that won’t help you until you know exactly to make it a default directory for programs. In this tutorial, we’ll help you to force apps to install over the external memory like SD card instead of utilizing the internal memory on Samsung Galaxy S9 and S9 Plus smartphone. There is a hidden option within the Android operating system that does that job pretty well.
There is no need of having, or using any kind of application. The Android operating system comes with many powerful features. However, many of its features remain unused, or unknown for the users. We always appreciate those users who prefer to explore more about their devices. Practically, we can extensively improve the usability of our smartphones with fine tuning, and settings. Perhaps, you must aware yourself with the changes, and features of an Android version present on your phone. In this guide, we’ll discuss about one of the most talked topic; moving apps to external card on Samsung Galaxy S9 and S9 Plus.
Even though, both the devices come plenty of internal memory. However, sooner or later, you might face the low memory issue on your phone. These days we are intended to take high-resolution photographs, videos, rely on our smartphone to keep all of our documents, and do much more with. To make your experience better, we recommend you to use an SD card along with the internal memory. It will reduce down the stress from internal memory, and will help to maintain the overall performance of your phone.
If you’re running out of internal memory, it certainly impacts the performance of your phone. The more internal memory you’ve, the better performance you get. Using an SD card will maintain, and boost the performance of Samsung Galaxy S9 and S9 Plus smartphones. To force installation of all the apps over the SD card (external memory), we’ll enable; Force allow apps on external option. This option is available under the hood of Developer Options.
That means to force applications to install on the SD card of your Galaxy S9 and S9 Plus, first we have to access the Developer Options. Basically, it panels many useful features that can be used to improve the user experience, and performance of the phone. We have already published a dedicated article about this menu, and how to use it for better performance. (Also see: list of best applications for Samsung Galaxy S9 and S9 Plus)
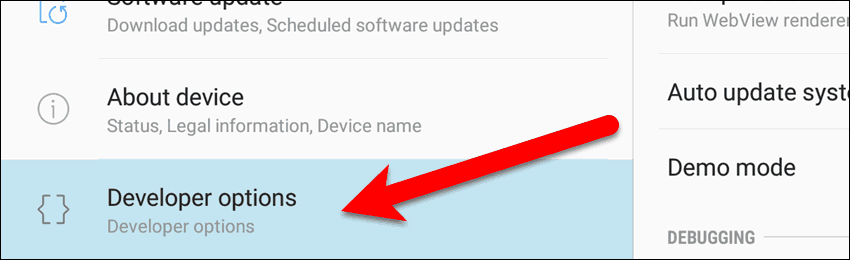
Developer Options
Accessing Developer Options doesn’t take much effort, and time. You just need to tap on build number 7 times, and this menu will be added to the Settings. Then, you can access it anytime you want. And in no way, you temper the warranty, or any other manufacturer terms. The method we mention is completely safe to follow, and doesn’t require a much effort. Neither, you need technical skills. Moreover, you can do a lot with Developer Options on your Samsung Galaxy S9 and S9 Plus.
Also see:
- How to backup Samsung Galaxy S9 and S9 Plus
- How to enter Recovery mode on Samsung Galaxy S9 and S9 Plus
If you’re anything serious about making your phone gently fast, then you must make use of Developer Options. Without hurting your phone, you get better performance, and user experience. For custom experience, we recommend you to make use this feature.
So, in order to force apps installed to SD card instead of internal memory, first you have to Enable Developer Options. Follow the below link to learn more about this mode, and how to activate it on Samsung Galaxy S9 and S9 Plus:
We assume that you’ve enabled the Developer mode on your phone. Now, lets see how we can force apps to install on SD card instead of the internal memory.
How to move apps to SD card on Galaxy S9 and S9 Plus
Once you have enabled the Developer options, you can use the Force allow apps on external option to make the SD card as the default installation path for your application. Means, whenever you’ll install an application, it will automatically install on the SD card on your phone instead of using the internal memory.
However, for existing apps, you can either reinstall them, or use specific applications to move them to SD card. We suggest you to remove them, and reinstall them. That would be much better. So, here is how activate this option:
- Tap on Settings
- Now, scroll down to locate Developer Options. Tap on it.
- Under this menu, locate: Force allow apps on external
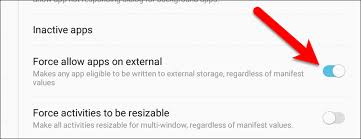
- Enable this option
- Exist the Settings
- And restart your phone using the power button.
That’s it. Now, going forward, each application that you install on your Samsung Galaxy S9 and S9 Plus will use the external memory installation purpose.
That will reduce down the stress from internal memory, gives a boost in performance, and surely, you’ll have a lot of storage space in your phone.
The ‘force allow apps on external‘ is one of the least-used features of the Android operating system. But it works like no other feature can. Just like this feature, there many other customization options that you must figure out on your phone.
That ends our tutorial here, and we hope that our readers would find it helpful. If it does, don’t forget to share it with your friends, and family. That’s all about on how to force apps to install over SD card instead of internal memory on Samsung Galaxy S9 and S9 Plus. Also see our →list of best games for these two handsets. You’ll like these games.



Do you have any idea how to permanently move the default Download location of Chrome from internal storage to sd card? Thanks
Hi Jason,
Yes, we can change the default download path on Google Chrome for Android.
Type the following string into your Google Chrome browser:
chrome://flags/#enable-downloads-location-change
It will open some Advanced Settings Page. There, enable the option “Enable downloads location change”. It will add the Download Settings section in the Google Chrome.
Now, relaunch the Chrome and tap on Settings, under the Advanced tab, there you’ll now see the Downloads settings. Tap on it, and there you can change the Default download path.
I hope that it will help you!
Didn’t work on s9+
I have done all as explained here.
Installed ACR and it landed in internal memory. There was no option to do otherwise.
I installed from apk.file not play store.
I was able to move ACR storage (recordings) to sd card but not the app itself.