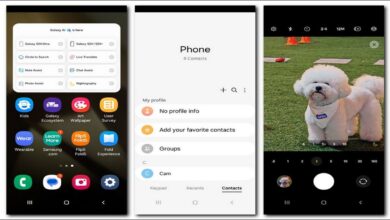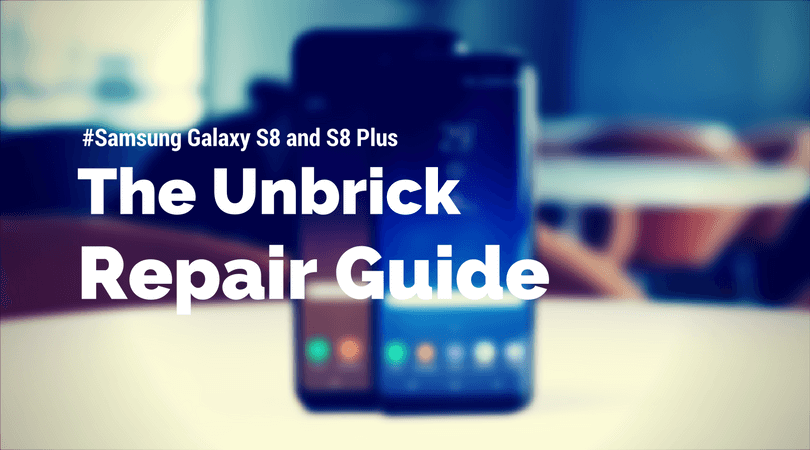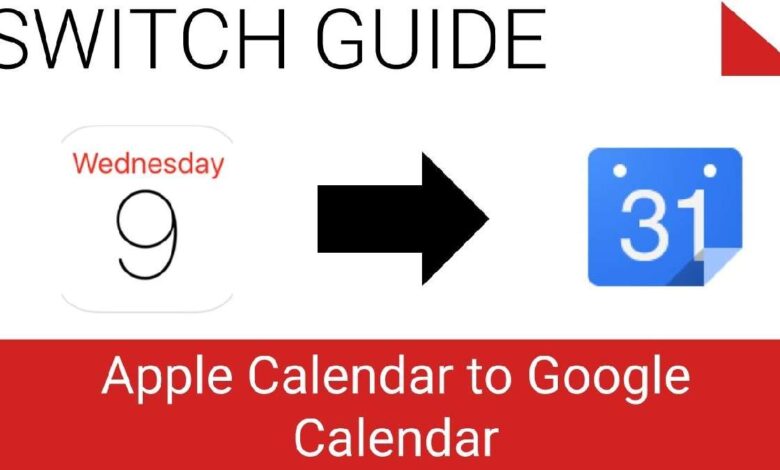
Switching from one operating system to another is difficult. But it’s more difficult for users with different brands of devices. For them, getting their gadgets to work together will be a big challenge. But there are many apps and tricks that can help you get around these issues. Many people think that transferring something from iCloud is impossible and that everything only works within the Apple ecosystem. In fact, this is not the case, and in this article, we want to talk about how it works and how such a transfer from the iCloud calendar to Google Calendar can be done in literally a few steps.
Is it possible to use iOS and Android at the same time
I’ve encountered a similar problem myself. I have both Android and iOS devices. That said, I can’t give up any of them and spend roughly equal time with an iMac, MacBook Pro, iPad, iPhone, Samsung Galaxy S21 and some other Android smartphones.
You’re probably more committed to one platform, but nevertheless, cases where people have an Android smartphone and an iPad are becoming more common amongst people I know. The simplest example is our Ivan Kuznetsov. But the advice below will be useful even just when moving from one operating system to another.
How to move the calendar from iPhone to Android
Below I’ll tell you how to move your calendar data from iCloud to Google, for example.
- Before you start, open Google calendar in your browser.
- Then open the browser version of iCloud in a separate tab
- With both services open, authorise them. Enter your username and password to access them. You may already be logged in when they open. In this case, you don’t need to do anything.
- Now go to “Calendars” in iCloud and decide which calendar you want to copy. They are located on the left side of the screen. Once you’ve selected the one you want, click on the icon next to it. It looks something like a Wi-Fi icon.
- Clicking on the icon will open a list of access settings. Here you will need to select the bottom item and click on “Copy link” in the menu that pops up.
- After that, go back to the Google Calendar tab and look for the “+” icon next to “Other Calendars” in the left navigation bar. When the dialogue box appears, click “Add by URL”.
- Now paste the calendar link you copied from iCloud. After that, change the text before the link from webcal to http.
- Next, click “Add Calendar” and you should see that your new calendar appears in the “Other Calendars” section of your Google Calendar.
If for some reason the paste doesn’t work, and it happens, try doing this procedure in a new separate tab. They say it sometimes helps.
Automatically syncing iPhone and Android calendars
It’s as simple as that when you add your iCloud calendar to Google to make it easier to use. Your iOS or MacOS entries will show up in your Google Calendar view, whether you access it from your Android phone or a desktop web browser. However, if any subsequent changes are made to your iCloud calendar, you will have to repeat the process, as they do not sync with each other.
If you want to maintain a constant connection between the ecosystems, you will need to download a third-party app from the Google Play shop and follow the installation instructions. But you will have to do this at your own risk.