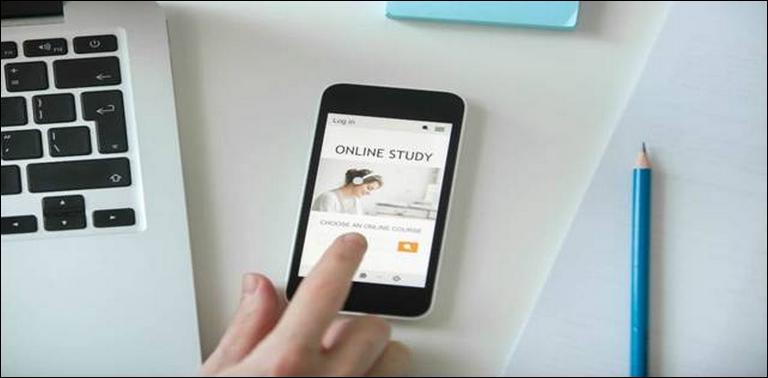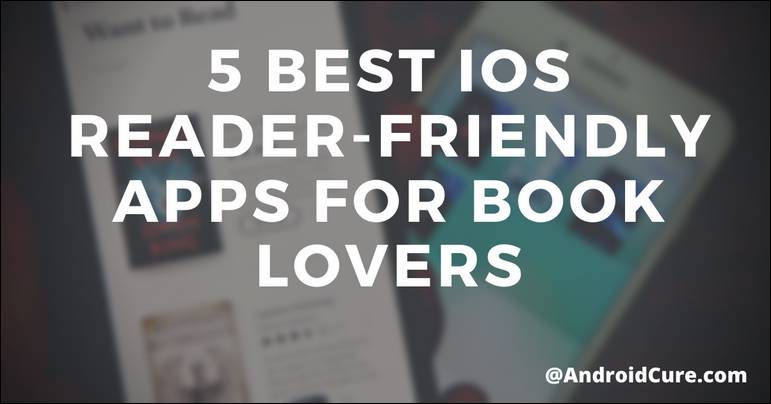![7 Best Ways Students Can Use OneNote [And Get Most Out Of It]](https://androidcure.com/wp-content/uploads/2020/04/Best-Ways-Students-Can-Use-OneNote.jpg)
OneNote is the least promoted of Microsoft’s programs, yet it can be a researcher’s best friend when it comes to planning and organizing your studies. Even if you don’t use MS Office, you can download OneNote on your PC or Mac, free of charge.
OneNote is a digital binder that allows you to organize topics into notebooks. It combines an easy-to-use interface, mimicking a physical tabbed notebook, with digital advantages such as search and retrieve and syncing across devices.
Sources can be pulled into OneNote from virtually any source including webpage clippings, handwritten notes, PDFs, and audio files. There is even a phone app so you can take pictures of notes written on a whiteboard, clean them up and convert the writing to text. OneNote has strong searching capabilities and is able to search text — whether it is normal typing, text inside images or handwriting.
7 Best Ways To Use OneNote As A Student
1. Keep a Schedule of Classes
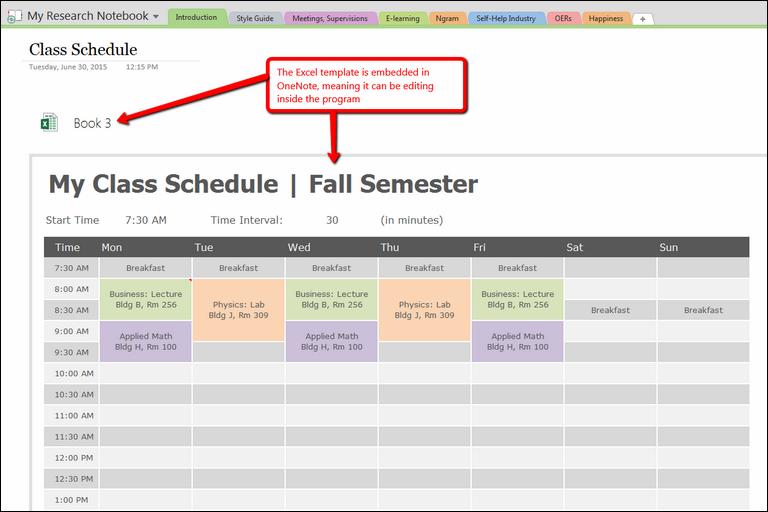
One of the great features of OneNote is the ability to embed Excel documents inside a notebook. OneNote has made use of this to create templates available for download, including this class schedule that should keep you on top of where you need to be and when.
2. Arrange Meetings with Advisors
OneNote integrates well with Outlook. You can send an email from Outlook to OneNote and email notebook pages from inside OneNote. This feature can be very useful when arranging and keeping track of meetings with advisors. For example, if you have created an appointment in Outlook, you can link it to a page in OneNote.
Simply click the arrow next to “Meeting Details” and select the appropriate appointment.

As the screenshot shows, the date, title, and location are added automatically. Notes from the meeting can be added below. There is also the option of sending an OneNote page as an email (next to the meeting icon) so you can send an agenda or follow up questions to your advisor from the page.
3. Add Handwritten Notes
If you have a tablet you can make use of OneNote’s handwriting feature. Under the “Draw” tab you can select the type and thickness of ink. If you intend to use a lot of handwriting or sketching it may be useful to use lined or squared page templates. There is also an “Ink to Text” feature that converts handwriting into text. Here are some handwritten notes added on my iPad to the meeting described in the previous section:
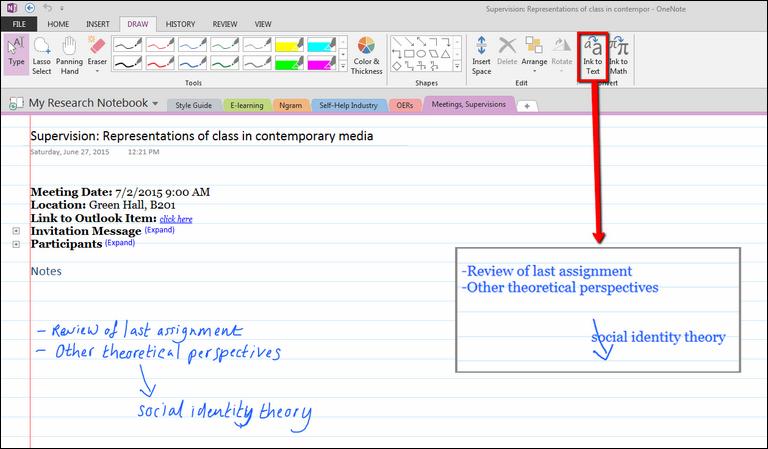
We have found this feature a little hit and miss. I had to change my cursive handwriting to ensure my writing was recognized. In addition, the arrow was misplaced in my example which detracts from the notes. And, while the lined template is useful for handwriting, you cannot change the template once information has been added to a page. The lined page format is not great with typed text.
I do not tend to write extended handwritten notes on a tablet so I suspect those with more expertise may have more success with this particular feature.
4. Take Better Lecture Notes
OneNote has several tools that make taking notes during lectures and seminars a breeze. There are a number of templates available inside the program (accessed via the “Page Templates” button) and more can be downloaded from office.com.
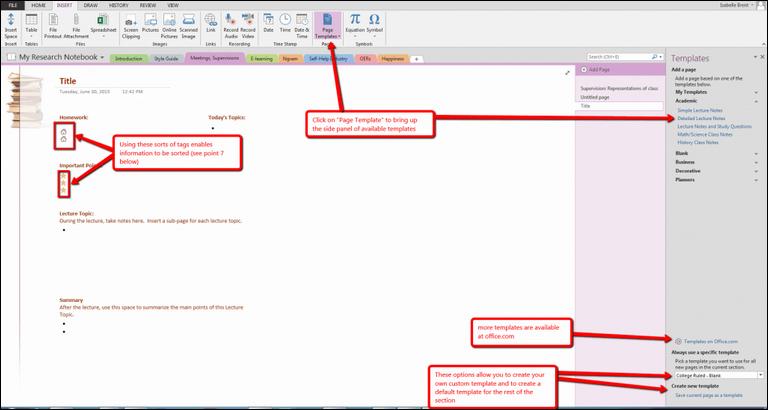
There are five academic templates in OneNote and you can also adapt or create your own and save it for future use. If you are using a section of your notebook for lectures you may want to have every new page use the same template (see the option at the bottom right of the screenshot).
A second great tool is Office Lens which is a phone app available for Windows phones, Android, and iOS. It allows you to take a photo of notes on a whiteboard or document, cleans up the text, and converts images to editable Word and Powerpoint files.

Thirdly, you can record a lecture or interview (or video) directly inside OneNote. If you take notes at the same time the audio will be linked to the notes making it easier to find the relevant section in a longer recording.
5. Use as a NewsReader
OneNote can act as a newsreader for RSS feeds (if you don’t know what this is don’t worry – my next post will be about how to use RSS feeds). I use Feedly to subscribe to different feeds and, as a pro-member can send articles directly from Feedly to OneNote. At the moment articles can only be sent to unsorted notes.
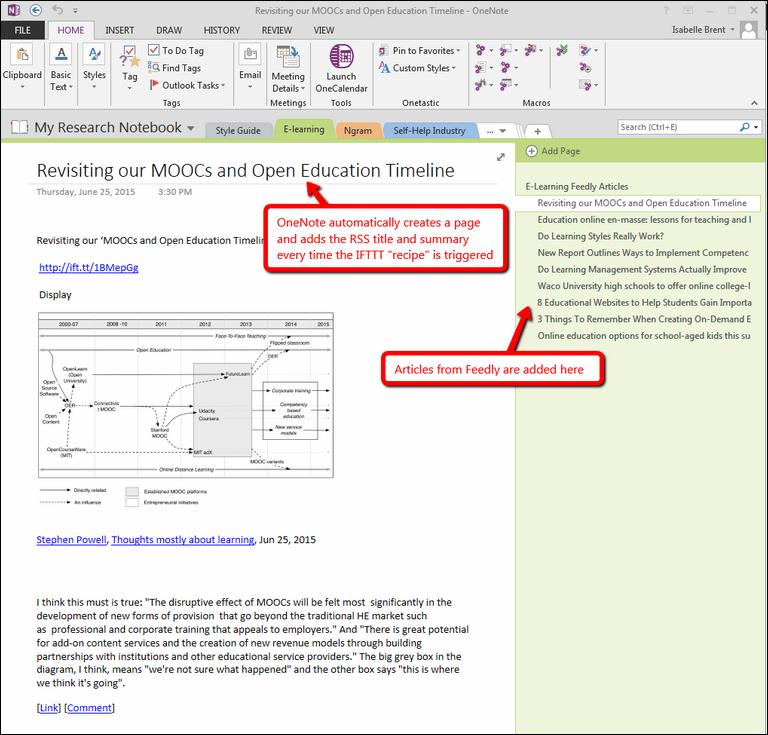
It isn’t difficult to move them but I would like to specify the section articles are sent to. With IFTTT, I can add particular articles to a selected section of an OneNote notebook. In this example, I am importing into the “e-learning” section of my notebook all articles I tag with “e-learning” in Feedly.FeedlyOneNote
6. Collect Research Notes and Ideas
Being able to pull virtually any source into OneNote from other programs is one of its strongest features. I have the ability to dock a notebook to my desktop so that it is always available to add notes and resources. OneNote also installs a “Send to OneNote” widget that lives in the taskbar that enables me to add a screenshot or new note to any section of any notebook.
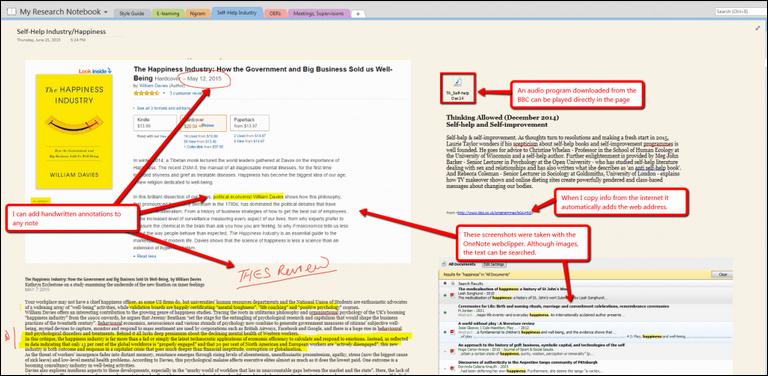
And I can add PDFs and Word documents by selecting “Print to OneNote” in the printer dialogue. Annotated_selfhelpThis screenshot shows the first part of a page where I am beginning to collect resources and ideas about a research topic related to happiness and self-help.
The page has audio files, screenshots, and PDF printouts. It is not intended to the a comprehensive collection but acts as a kind of scrapbook of ideas and resources. Although I don’t like the handwriting to text features I make extensive use of annotation when researching using OneNote.
7. Revise for Exams
OneNote has a series of tags that can be attached to items. These include “important”, “idea” and “question.” When revising you can apply particular tags to key statements.tags By selecting the “Find Tags” button these tags can be listed according to different criteria that create a great revision list.
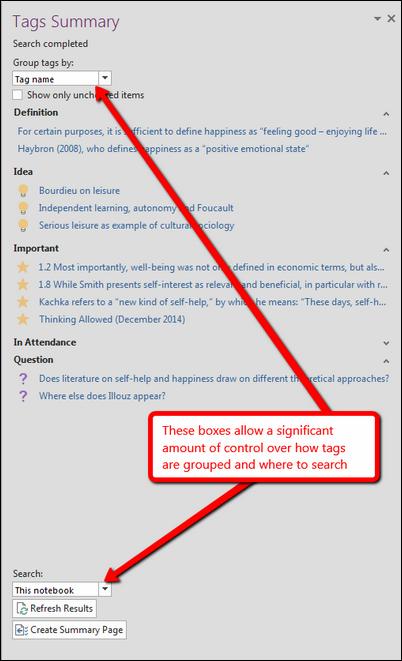
Clicking on the tag takes you to the source. For me using “definitions”, “ideas” and “important” are enough as the screenshot shows. There are more tags available and users can also create custom tags.
This article shows some of the features of OneNote that are useful for research but there are many more. It is worthwhile searching for online tutorials and guides to get the most out of this flexible research tool.