
The Samsung Galaxy Note 8 offers you a completely new level of satisfaction in terms of performance, looks, and features. Though, it comes with some splendid hardware specs, you might face some performance issue as you use it by time. Here in this tutorial we gather some of the best tips to increase the performance of the Samsung Galaxy Note 8 without much workout, and get the best out of it.
Simply, we gonna tell you some well-tested tips, and tricks to maintain the performance this smart phone, and get best out of it all the time. Well, one thing that we most notice about Samsung’s devices is that they tend to become slower as we use them. There can be many reasons behind the scene. Probably, the most common one is the usage of tons of applications, and cache memory related to it. Clear the cache memory may tune the performance into the right track.
But there is much more you can do to improve the performance of Galaxy Note 8. And we gathered some the results oriented tricks to help you to achieve best optimum performance on the Samsung Galaxy Note 8 all the time. The most noteworthy thing is that you don’t have root your smart phone. And no need put very much effort.
With just a few taps, you’re done with it. We had published such tips for Galaxy S7, and Galaxy S8/S8+, and both were well appreciated readers. We hope the same for this tutorial. These tips should surely come handy for users. They are easy to implement, and can be undone at the same. And there is no harm, or bad outcome of these. So, lets’ get into the game:
Best Tips and Tricks to Improve Performance of Samsung Galaxy Note 8
We’ve tested these tips on may Samsung’s and other devices. They found to work well, and expect same for the Samsung Galaxy Note 8. If you’ve already rooted your phone, then you should try our →list of best root applications to enhance the performance, and productivity of the device. Though, most of you won’t need to root the device, but surely, it’s worth its own value.
Most of the tips, and trick that we mention in this tutorial need the Developer Mode. So, first you need to Enable it, and then perform these actions.
How to Enable Developer Option on Samsung Galaxy Note 8
- Tap on Settings
- Scroll down, and tap on About phone option.
- Then, Tap on Software Info
- Scroll down to Build Number
- Tap seven times on Build Number
- Developer Options should appear under Settings.
That’s it. You’ve enabled the Developer Options on Galaxy Note 8, and now you’ll able take advantage of it. This mode has several hidden features that can elevate the overall experience greatly.
Also see:
1# Custom Animations
Simply, it works all the time. Reducing the number of animations, or simply putting a cap on animations improve the performance. The Samsung user-interface has been injected with lots of animations that appear while we use it. You see then while opening the apps, closing them, switching from one page to another, going from one place to another, and almost everywhere.
Reducing them will free processor, and RAM from those animations, and outcome a better performance. Though we all love these animations, instead of keeping them off completely, one can reduce them in order to achieve improved performance.
How to-
- Open the –Settings on your phone, and go into the Developer Options. In case you’ve not enabled it, look above, we’ve already shared the steps for the same.
- Under the Developer Options, scroll down to Drawing section. There you get the access to Animations.
- Look for “Windows Animation Scale”, “Transition Animation scale” and “Animator duration scale” under it,
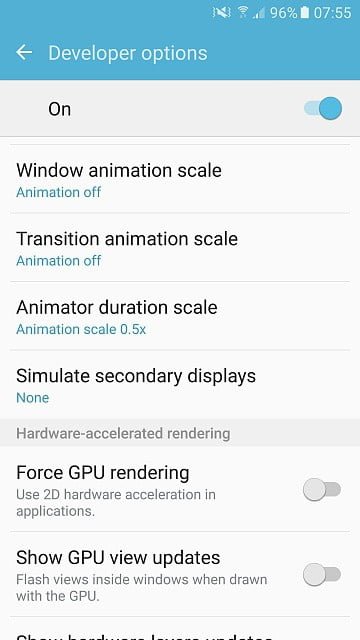
- Put 0.5 value to each of them from the default value. That will reduce the number of Animations to half of the default.
Now restart the phone to see the improvement. To check the improvement, open applications, switch between them, and do much more.
Did you notice any change? Definitely, you’ll see a good improvement with just this tip.
2# Set Background process limit
If you don’t want to sacrifice animations, or any part of the user interface, and still need improvement, you just need this tip. This thing brings very noticeable improvement, and stability to the existing user – interface.
How? Well, basically we gonna limit the amount of processes that run in the background. Limiting them, won’t hurt anything, instead it keeps a good amount of RAM unused.
And that simply gives you smother user-experience each time you open an app, close it, and navigate from one place to another.
How to-
- Step into the Developer Options, and scroll down to locate Background process limit option under it.
- There you will get several options. Tap on it, and select At most 4 processes.
- Exit there, and restart your phone.
That’s it. As you use the phone, you’ll realize that it is now smoother, and stable than before.
Though, you can set different preferences from the list, we highly recommend to choose At most 4 processes for bug-less experience.
We’ve got more tips for you, just go through them all.
3# Switch to Nova Launcher/Google Now
There is no doubt that Samsung is implementing improvements/changes to their TouchWiz user interface. Although now it looks cool, but still it needs more to perform better inters of performance, and lag-free user-experience.
Also, you might get confused between the bunch of customization options, and features. You may need to switch to different launcher, that will surely bring new changes, and improvements to existing performance.
In that line-up, we have Nova Launcher, and Google Now.
The Nova Launcher offers you an extremely dedicated features to set up almost each part of user-interface. Whereas, the Google Now stands for two reasons: Simple, and Beautiful.
Based on your interest, you can have any of them, or try them both, and see what suits you best. Personally, I use Google Pixel launcher (almost similar to Google Now), and has very limited features to configure, yet it looks beautiful.
If you would prefer performance, we suggest you to stick with Nova Launcher. It has impressive performance thus far, feature rich, and there is a lot more to say about it.
Here are some optimum settings that we have figured for Nova Launcher for the best outcome.
How to-
- Download and install the launcher on your device.
- Now long press on the Desktop and then select Settings
- Now Select Desktop and put following settings:
- Icon layout -> Icon size 100%, Label -> On , Font -> Condensed , Shadow-Single line ->On
- Persistent search bar -> Lollipop
- Scroll effect -> Simple
- Add icon to Home screen -> Off
- App & widget drawers, put following settings:
- Scroll effect ->Simple
- Infinite scroll -> Off
- Dock settings:
- Dock icons -> 5
- Icon layout -> Icon size 100%, Label -> On , Font -> Condensed , Shadow-Single line ->On
- Folders settings:
- Folder preview -> Grid
- Folder background -> Circle(gray icon)
- Transition animation -> Zoom
- Icon layout -> Icon size 100%, Label -> On , Font -> Condensed , Shadow-Single line ->On, Color -> Black
- Look & Feel
- Icon theme -> Lollipop
- Scroll speed -> Nova
- Animation speed -> Fast
That should be enough. Or else, feel free to make custom changes based on your requirements, and interests.

4# Delete Cache Memory
It works like reborn. It happens usually that our smartphone tends to become slow as we use it for a long period. Have you ever wondered why it happens so? The answers are very simple. It is because of cache memory.
How does it work? Simply, clearing cache will wipe the device thoroughly, and brings out a good amount of storage, and remove clutter too.
Simply, it calibrates the device. Apart from improving the performance, it also helps to tackle some minor issues like: unusual behavior of applications, app crashes, lags, etc. Deleting the cache memory has many benefits. For optimum performance, it is highly advisable to clear your device once in month at-least.
How to-
Well, for that we have already published a dedicated tutorial that covers important things about the same. Follow the below guide:
5# Disable Unused Apps
Add more free space to your phone, and free some good amount of RAM. That is plenty to elevate the performance of the Galaxy Note 8.
And that is what makes you come here, and read these tips.
So, for sure deleting unused applications will bring some positive outcomes. There are main two reasons: first it saves you more spaces, and secondly, more RAM will be free for other process. Let’s see how one can disable apps on the Samsung Galaxy Note 8.
→ How to
- Go to settings under phone menu
- Under settings, select “Apps”
- Now under, complete list of apps will be there. Go one by one to them.
- Select the desire app, then click on “Disable” to disable it. Just like the below image:

- Do the same rest of the apps which you think are not useful.
Or if you would like get rid of all apps at once, follow the below tutorial:
- How to Disable Bloatware Apps on Galaxy S8 and S8 Plus (it works same for Note 8)
We hope, so far we have managed to tune your smart phone in a better manner. Let’s move further for the next tip.
6# Don’t Keep Activities (Rarely used)
This thing can boost the overall performance of the to measurable extent. However, you might face some issues while it is enabled. This option is hidden under the hood of Developer options like others. This option is rarely used by Android phone users.
Though it improves the performance, but, you might encounter some issues in user-interface. Since our aim is to achieve high-performance, a tuned one, these minor issues can be sacrificed.
Also, it won’t impact the user-interface so badly, you might see some few glitches while switching apps, one to another, or exiting one page, or getting into it again.
Once enabled, it won’t let your apps to grasp memory once they’ve been closed, stopped, or user switched to other apps. That saves a good amount of RAM, and power resources, that outcome smoother experience, and better performance.
How to-
- Tap on Settings.
- Get into the Developer option.
- Check the “Don’t keep activities” box and you’re done with it.
You got it right in your smart phone. You’ll feel the difference once you get started after you’ve enabled this thing in Developer option.
We’ve got a few more tips for you to get into more detailed, and we’ll be adding more soon. Surely, that is not the end. In the meanwhile, while we gather more #useful tips for your smartphone, visit our list of best performance tricks for Samsung Galaxy smartphones:
Stay tuned for more useful stuff. Don’t forget to save, share, and subscribe us.



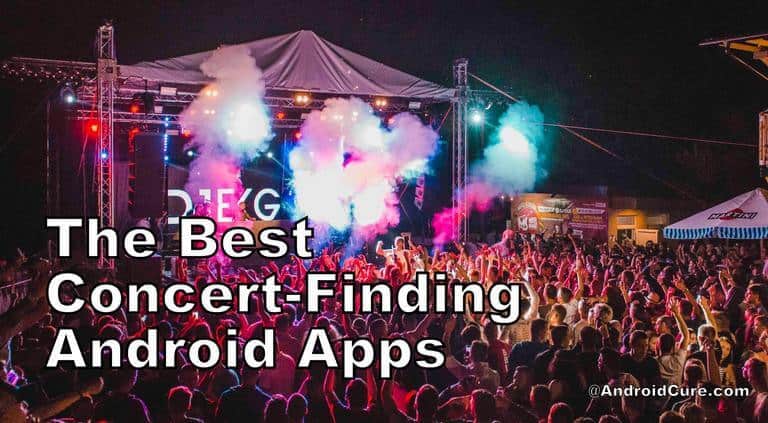
Setting background processes to a maximum of 4 is only a good idea if you are not multi tasking and using a variety of apps at the same time. It causes constant refreshes and can be a waste of time if you need apps open for immediate use. Nova Launcher is no faster than the the new Samsung UI. I certainly wouldn’t recommend changing it. Nova or Google Now will just be another skin on top of a skin and will slow it down.
Hi Brendan,
Thanks for the comment. Putting a limit to background process won’t kill the user-experience of multitasking. Even, I’m using it on my OnePlus 5, and used to open, and with many apps at once.
Enabling the “don’t keep activities” may bring such issues. About launcher, with little bit settings, they must come handy.
I appreciate you for your comment.
Cheer!
Hi,very good article Thanks for sharing, keep up the good work. on
Thanks there!