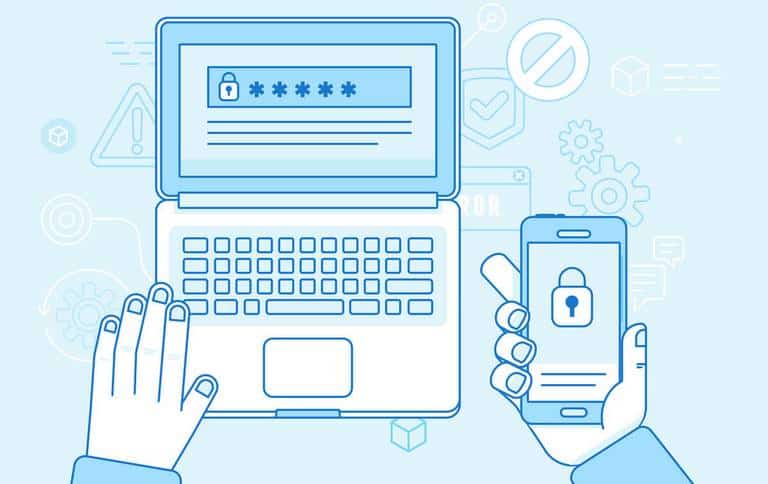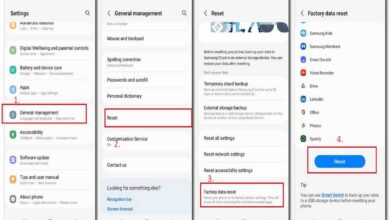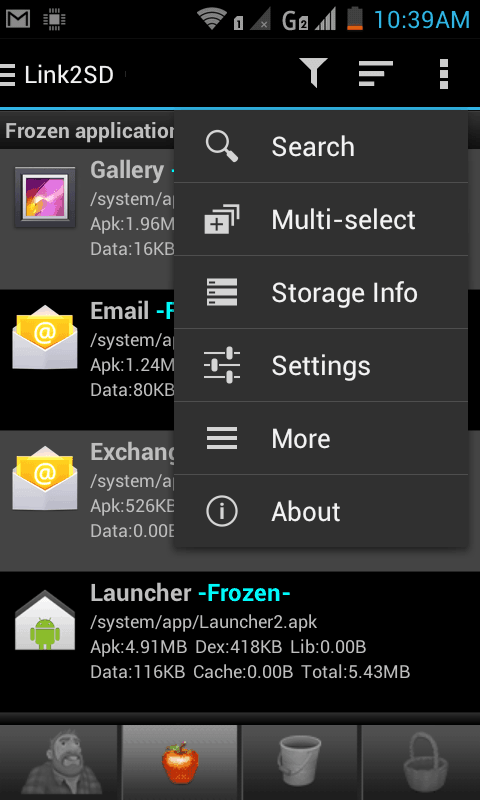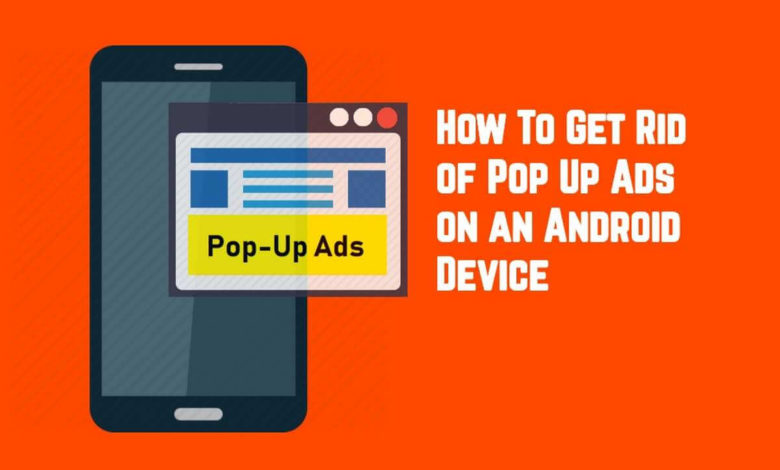
Google has created a great Android ecosystem that’s easy to understand and provide a great mobile multimedia platform. We have started playing games, working on documents, editing videos, and photos on our Android devices as they have become more powerful. But as a great saying you must remember “With great power comes great responsibilities”. The responsibility to sustain the same performance level, keep your device secure, and optimized for any future threats.
The most annoying thing on Android platforms are ads, they are everywhere on the chrome while you browse the web when you play a free game when you are using another image editing or video editing app. You should understand that these ads are necessary for cash flow and survival of the Android and free app ecosystem. But sometimes developers overdo the ads and the ads pop up almost everywhere and every time.
It’s really distracting and frustrating when you are working or Playing on your device. These ads not only cause frustration but also keep eating up your data and resources. So it’s better to keep a check on them, the best is a popup or Adblocker. Many of the android apps also provide links to third-party app stores that may have malicious apps and games.
We are here with a detailed guide that will help you block ads on your Android phone or Tablet.

What an Android virus can do to your device?
The malware on Android has the main focus on stealing your information. The worst-case happens when the malware sends SMS messages to the premium-rate numbers which add a load to your mobile bills.
The malware creators are trying out new sophisticated and practical techniques to deceive you and trick you into downloading them. These apps don’t have malware in the beginning, but later download malware via the update system.
Remember: Your Android device will get malware only when you install the malicious app. So, think before installing any false software or clicking on misleading links.
These ads are also revenue concerned; the advertising companies have become aggressive as they introduce new functionalities to pop-up ads in the notification bar, bookmarks, or designing search engine shortcuts to the home page screen. These apps send your personal data connected to your device or account.
Apps are designed to provide entertainment and gaming apps to Android-based phones. Some of the malicious apps in the Google Play Store are Dragon ball, Finger Hockey, Subway Surfers Free Tips, and a wallpaper app. Both the Dragon Ball wallpaper and Finger Hockey game have a virus that steals personal information. The Subway Surfers Free Tips uses a Trojan named Airpush to hide its malicious behavior and send the device’s security settings to attackers and subscribe to premium services.
Android malicious apps will do any of the following things:
- Collect GPS coordinates, contact lists, email address, etc. and send all to the third-parties.
- Record phone conversations and send them to the enemy.
- Send SMS to premium-rate numbers.
- Enroll the infected devices to the premium services.
- Take control over the device.
- Download another virus to the infected phone.
- When the user swipes to pull down the notification bar from the top of the screen, ads appear under the Notifications.
- When the user touches the icon on the home screen, it starts up a search engine or a web service.
Pirated and cracked apps contain the virus so don’t download such apps. They get the APK package and have some malicious program that is simple enough to infect the Android device.
How to block or remove ads on your Android phones and Tablets:

Method 1. Adblock Plus (ABP)
This method uses ad-blocker apps to block all the ads (including ads in several apps and games) that show up in your device. Many ad-blockers are available for android devices and all the credit goes to the Android developers (or lovers). The most popular are Adblock Plus (ABP) and AdAway. ABP blocks ads and you have to keep them running in the background. If you close the app, the ads will pop-up again.
This ad-blocker app works for both rooted and non-rooted phones. Installing ABP wants your device to allow apps to be installed from unknown sources. You can download it from the Google Play store here. Or else, you can download its apk file and install it on your phone using the below steps:
Step 1. Go to Settings>go to Applications>Security>search and go to Unknown Sources option>tap on the checkbox next to Unknown Sources to enable you to get pop-up ads>tap on OK to confirm.
Now you can install ad-blockers. You can disable Unknown sources after installation.
Step 2. Open any browser on your device and download Adblock Plus for Android devices. Then, your device will receive its APK file: adblockplusandroid-version.apk (or maybe with a different name).
Go to where your downloaded files are stored, tap on the file and click on Install (if you use a file manager to open the APK file, choose Open App Manager and tap on Install).
After installing Adblock Plus, open it. It will ask for super user permissions, so allow it to proceed further.
In most phones, the Adblock will set up proxy automatically or you have to set up the proxy in your Android phone manually. You will need Android versions from 3.1 and up.
Step 3. Enable Filtering in the Settings. This allows some non-intrusive ads to show up. You can enable it or disable it according to your preference. If you don’t want the Adblock icon to be displayed in the Notifications, you can conceal it by tapping on the Hide icon.
Now, the Adblock app will start blocking ads.

Method 2. Use Adblock Plus- Browser Extension
Adblock Plus is now available also as a browser extension for Mozilla Firefox. So, if you were using Google Chrome, Opera, or any other browser, you can change it to Firefox. Here, only the ads shown on the web pages are blocked. The ads in apps or games remain unaffected. This method works for both rooted and non-rooted Android devices.
Step 1. If you don’t have Firefox on your device, get it from here. Install and run the browser on your device and go to Adblock Plus add-on. Add this to Firefox and install it.
OR
Go to Settings>Tools>Add-ons>tap on browse all Firefox add-ons>search for Adblock Plus>install it.
Step 2. Restart Firefox and browse without getting any pop-up ads. You can change filters or get more options in Adblock Plus app by going to the Menu>Adblock Plus or go to Tools>Add-ons>Adblock Plus and go through the options.
Method 3. Edit the ‘Hosts’ file
In this method, ‘hosts’ file is used to block ads in your device, even the ones that pop-up in apps and games. But, this method works only for rooted Android devices.
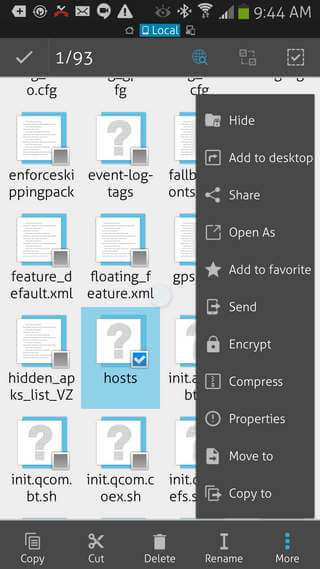
The ‘hosts’ file is a computer file (a plain text file) that is used by an operating system designed to attach hostnames (for example, anything.com) to its IP address. Whenever you open a website entering its intrusive hostname, the operating system will search and find the associated IP address. If the search was successful, then the corresponding IP address will be used or a question will be sent to DNS (Domain Name Service) to find the IP address related to that hostname.
You can set the ‘hosts’ file in the following ways:
Step 1. On your PC, type and enter MVPS (or hostfile.mine.nu or pgl.yoyo.org) on your browser. Open it and you will see a plain-text. Save this page with the name hosts on your PC.
Step 2. Copy and transfer this hosts file from your PC to your android device via Bluetooth or USB cable. Take note of the file path.
Step 3. On your Android device, open the file manager and copy the hosts file to /system/etc or /etc. To connect to this location, you have to ‘allow superuser permissions’ to the file manager.
Step 4. Rename and save the original hosts file name as .txt or .bak extension.
Step 5. Reboot your Android phone. Now, your device is ad-free.
Conclusion
Ads can be irritating, but some non-invasive ads bring forth new apps, products or sites. Many apps provide you the option to purchase an ad-free category so that you can run your prized apps without being disturbed by any ad. Now, you won’t face any problem as you know how to block or stop a malicious ad.